material-components-android
Navigation Rail
Navigation rail provides access to primary destinations in your app on tablet and desktop screens.
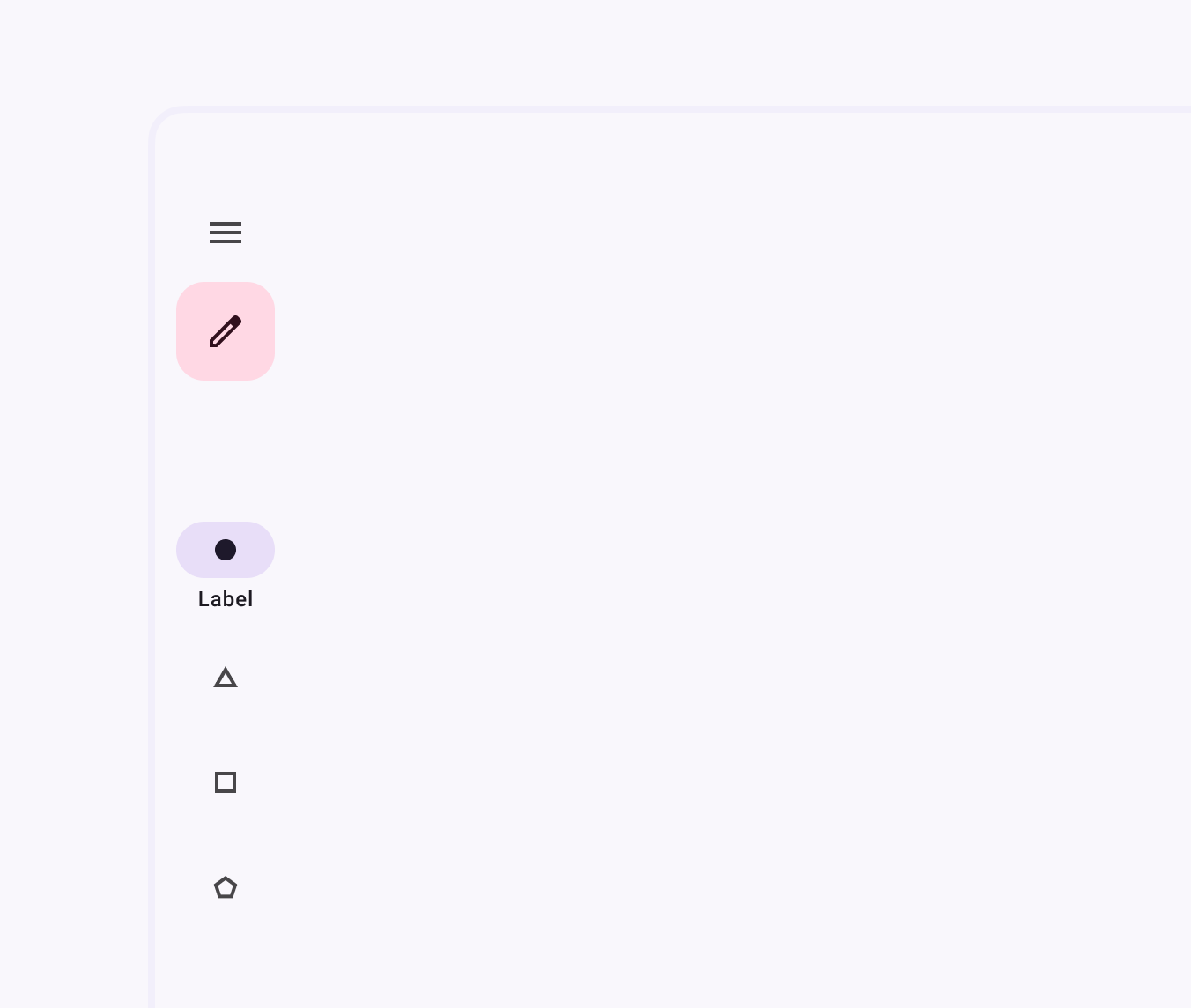
Contents
Design and API Documentation
Using navigation rail
Before you can use the Material Navigation Rail, you need to add a dependency to the Material Components for Android library. For more information, go to the Getting started page.
A typical layout will look similar to this:
<com.google.android.material.navigationrail.NavigationRailView
android:id="@+id/navigation_rail"
android:layout_width="wrap_content"
android:layout_height="match_parent"
app:menu="@menu/navigation_rail_menu" />
Note: The width of a NavigationRailView will be 80dp wide by default.The
width of the rail can be changed by setting the android:layout_width attribute
to a specific DP value.
In navigation_rail_menu.xml inside a menu resource directory:
<menu xmlns:android="http://schemas.android.com/apk/res/android">
<item
android:id="@+id/alarms"
android:enabled="true"
android:icon="@drawable/icon_alarms"
android:title="@string/alarms_destination_label"/>
<item
android:id="@+id/schedule"
android:enabled="true"
android:icon="@drawable/icon_clock"
android:title="@string/schedule_destination_label"/>
<item
android:id="@+id/timer"
android:enabled="true"
android:icon="@drawable/icon_sand_clock"
android:title="@string/timer_destination_label"/>
<item
android:id="@+id/stopwatch"
android:enabled="true"
android:icon="@drawable/icon_stop_watch"
android:title="@string/stopwatch_destination_label"/>
</menu>
NavigationRailView displays three to no more than seven app
destinations when collapsed, and can include a header view. Each destination is
represented by an icon and a text label.
You can also define submenus for the Navigation Rail like below:
<menu xmlns:android="http://schemas.android.com/apk/res/android">
<item
android:id="@+id/submenu_1"
android:title="@string/subheader_1_name">
<menu>
<item
android:id="@+id/timer"
android:enabled="true"
android:icon="@drawable/icon_sand_clock"
android:title="@string/timer_destination_label"/>
<item
android:id="@+id/stopwatch"
android:enabled="true"
android:icon="@drawable/icon_stop_watch"
android:title="@string/stopwatch_destination_label"/>
</menu>
</item>
<item
android:id="@+id/alarms"
android:enabled="true"
android:icon="@drawable/icon_alarms"
android:title="@string/alarms_destination_label"/>
<item
android:id="@+id/schedule"
android:enabled="true"
android:icon="@drawable/icon_clock"
android:title="@string/schedule_destination_label"/>
</menu>
Navigation rails are collapsed by default. When collapsed, only menu items that are not under a submenu will be shown, up to a limit of 7. There is no limit of items shown when expanded.
You will need to set listeners for the menu items in code:
// Listeners are defined on the super class NavigationBarView
// to support both NavigationRail and BottomNavigation with the
// same listeners
NavigationBarView.OnNavigationItemSelectedListener { item ->
when(item.itemId) {
R.id.alarms -> {
// Respond to alarm navigation item click
true
}
R.id.schedule -> {
// Respond to schedule navigation item click
true
}
else -> false
}
}
There’s also a method for detecting if navigation items have been reselected:
navigationRail.setOnNavigationItemReselectedListener { item ->
when(item.itemId) {
R.id.item1 -> {
// Respond to navigation item 1 reselection
}
R.id.item2 -> {
// Respond to navigation item 2 reselection
}
}
}
Which results in:
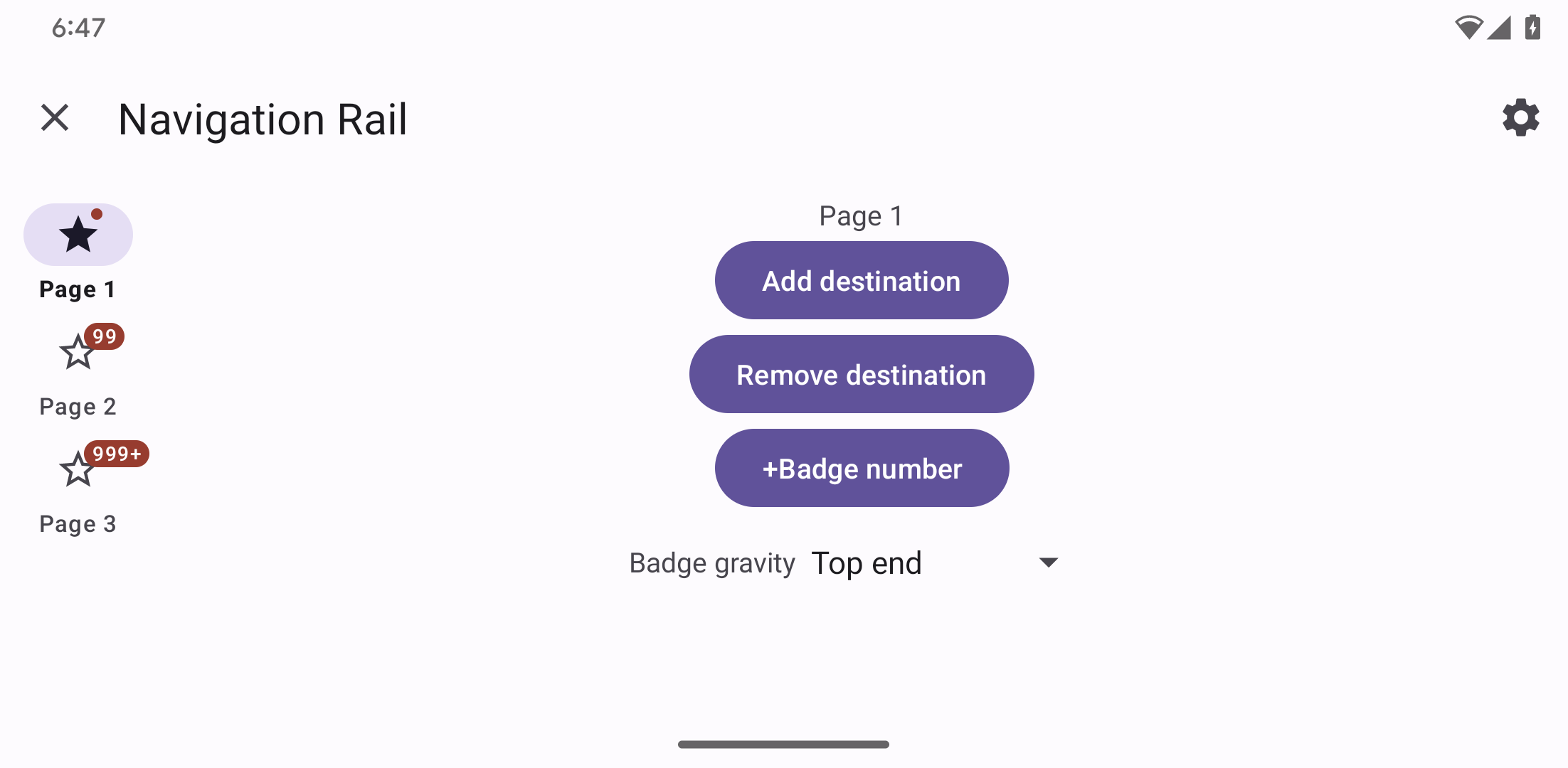
By default, Navigation rail adds top and bottom padding according to top and
bottom window insets—helping the header layout and menu items dodge system
spaces. This is controlled by the android:fitsSystemWindowInsets attribute,
which is set to true by default. To remove this behavior, set
android:fitsSystemWindowInsets to false or opt in or out of the top and
bottom insets independently by using app:paddingTopSystemWindowInsets and
app:paddingBottomSystemWindowInsets.
API and source code:
NavigationRailView
Making navigation rail accessible
You should set an android:title for each of your menu items so that screen
readers like TalkBack can properly announce what each navigation item
represents:
<menu xmlns:android="http://schemas.android.com/apk/res/android">
<item
...
android:title="@string/text_label"/>
...
</menu>
The labelVisibilityMode attribute can be used to adjust the behavior of the
text labels for each navigation item. There are four visibility modes:
LABEL_VISIBILITY_AUTO(default): The label behaves as “labeled” when there are 3 items or less, or “selected” when there are 4 items or moreLABEL_VISIBILITY_SELECTED: The label is only shown on the selected navigation itemLABEL_VISIBILITY_LABELED: The label is shown on all navigation itemsLABEL_VISIBILITY_UNLABELED: The label is hidden for all navigation items
Adding a header view
The rail provides a convenient container for anchoring a header view, such as a
FloatingActionButton or a logo, to the top of the rail, using the
app:headerLayout attribute.
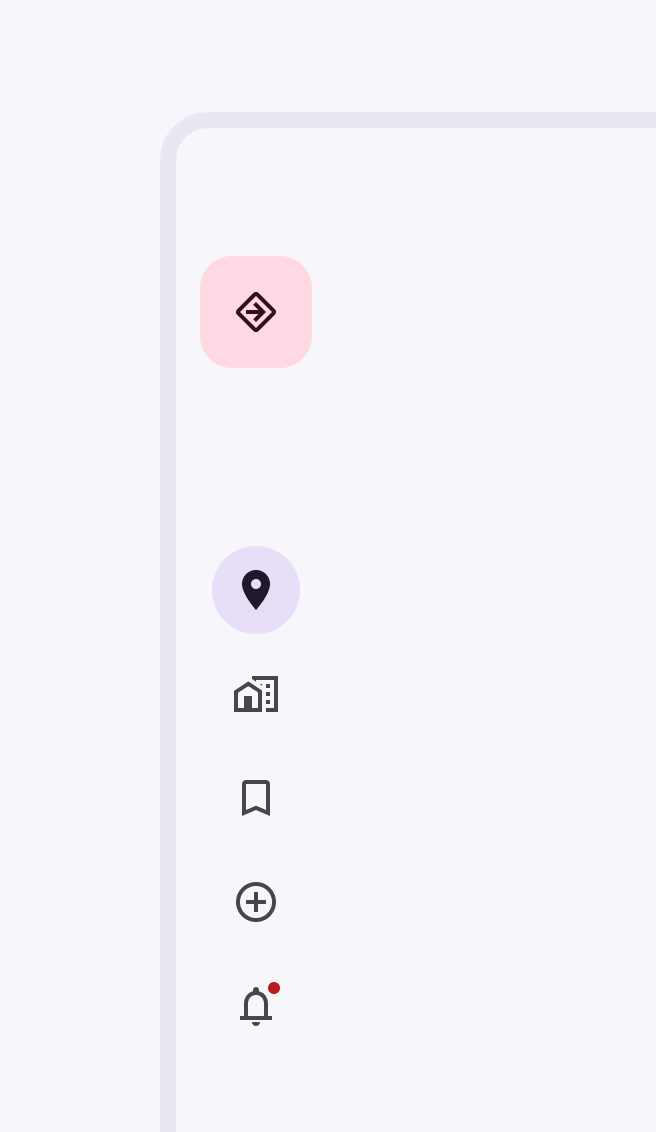
<com.google.android.material.navigationrail.NavigationRailView
android:id="@+id/navigation_rail"
android:layout_width="wrap_content"
android:layout_height="wrap_content"
app:headerLayout="@layout/navigation_rail_fab"
app:menu="@menu/navigation_rail_menu" />
The header view can also be added or removed at runtime using the following methods:
| Method | Description |
|---|---|
void addHeaderView(@NonNull View view) |
The specified header view will be attached to the NavigationRailView, so that it will appear at the top. If the view already has a header view attached to it, it will be removed first. |
void removeHeaderView() |
Detaches the current header view if any, from the Navigation Rail. |
The following methods can be used to manipulate the header view at runtime.
| Method | Description |
|---|---|
@Nullable view getHeaderView() |
Returns an instance of the header view associated with the Navigation Rail, null if none was currently attached. |
Expanding the Navigation Rail
You can call navigationRailView.expand() and navigationRailView.collapse() to expand and collapse the navigation rail.
When collapsed, only menu items not under a submenu will be shown, up to a limit of 7.
When expanded, all menu items will be shown, including submenu items.
Navigation rails are collapsed by default which animates into the expanded navigation rail when expanded. If the content beside
the navigation rail takes into account the size of the navigation rail (ie., through setting constraints in ConstraintLayout or layout weights) then the content will also be animated to shrink. This animation is taken care of by a ChangeBounds Transition; any animations during the expansion of the navigation rail should be ‘turned off’ as
it could result in a strange animation due to the Transition.
| Collapsed Navigation Rail | Expanded Navigation Rail |
|---|---|
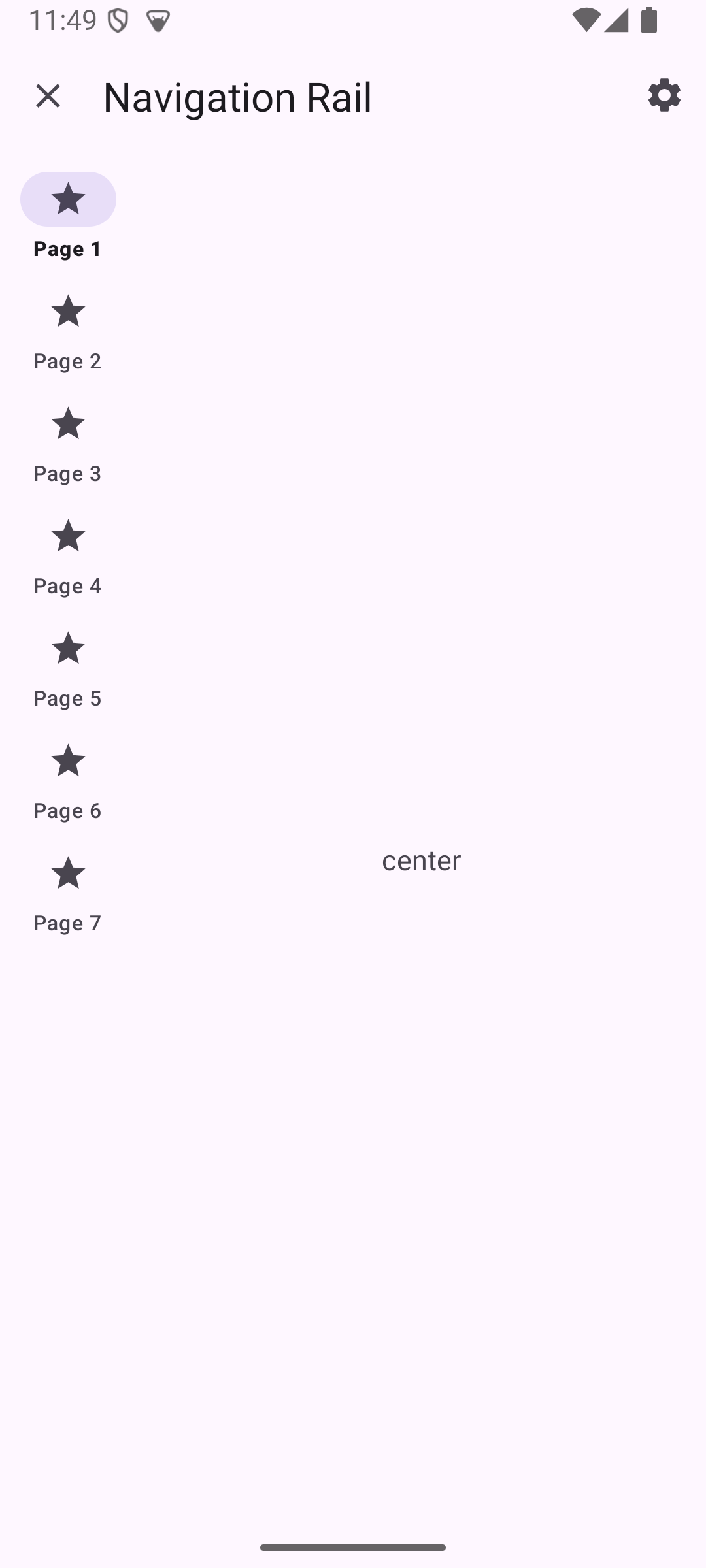 |
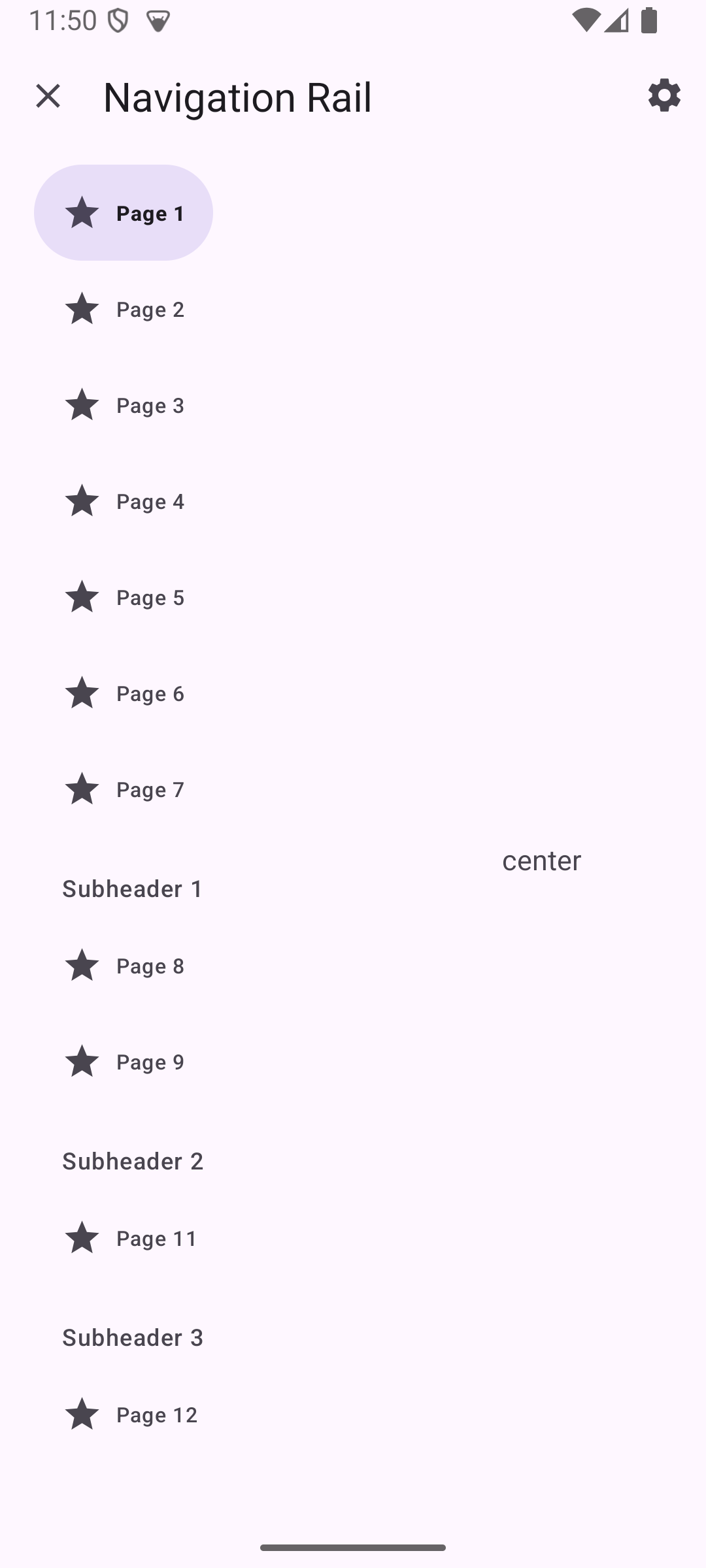 |
Adding badges
Rail icons can include badges on the upper right corner of the icon. Badges convey dynamic information about the associated destination, such as counts or status.
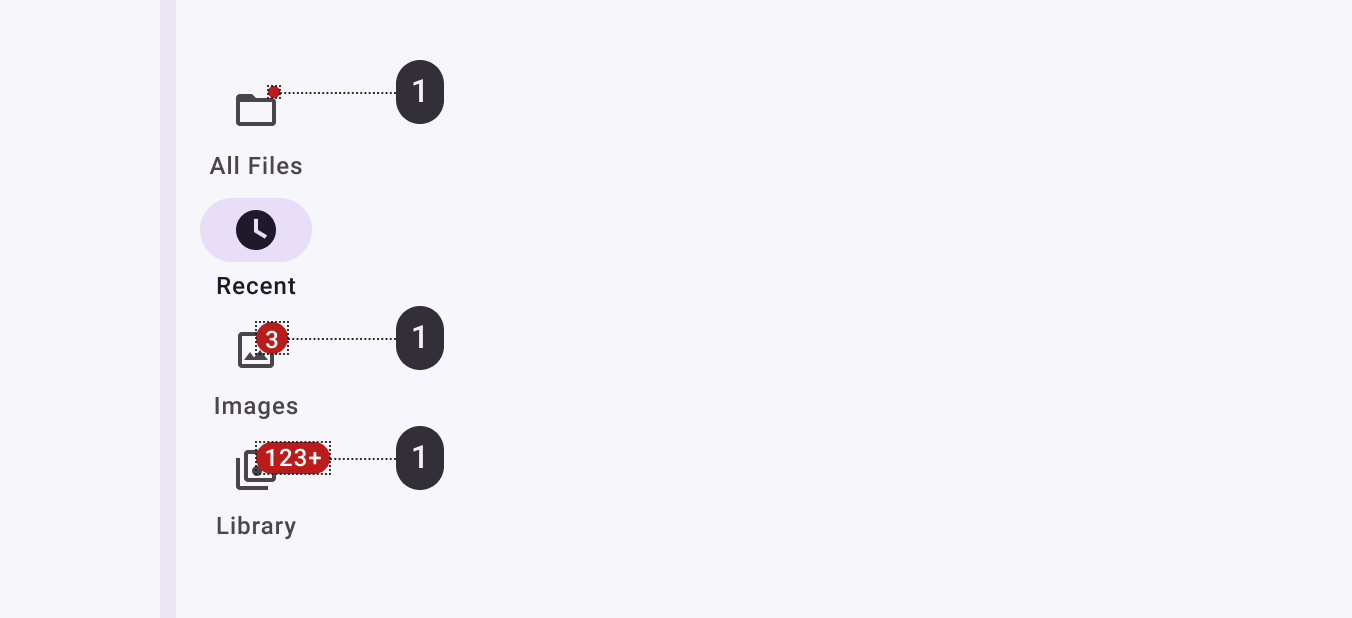
Initialize and show a BadgeDrawable associated with menuItemId. Subsequent
calls to this method will reuse the existing BadgeDrawable:
var badge = navigationRail.getOrCreateBadge(menuItemId)
badge.isVisible = true
// An icon only badge will be displayed unless a number or text is set:
badge.number = 99 // or badge.text = "New"
As best practice, if you need to temporarily hide the badge, for example until
the next notification is received, change the visibility of BadgeDrawable:
val badgeDrawable = navigationRail.getBadge(menuItemId)
if (badgeDrawable != null) {
badgeDrawable.isVisible = false
badgeDrawable.clearNumber() // or badgeDrawable.clearText()
}
To remove any BadgeDrawables that are no longer needed:
navigationRail.removeBadge(menuItemId)
See the BadgeDrawable documentation for more information.
Navigation rail example
The following example shows a navigation rail with four icons:
- Alarms
- Schedule
- Timers
- Stopwatch
In navigation_rail_menu.xml inside a menu resource directory:
<menu xmlns:android="http://schemas.android.com/apk/res/android">
<item
android:id="@+id/alarms"
android:enabled="true"
android:icon="@drawable/icon_alarm"
android:title="@string/alarms_destination_label"/>
<item
android:id="@+id/schedule"
android:enabled="true"
android:icon="@drawable/icon_clock"
android:title="@string/schedule_destination_label"/>
<item
android:id="@+id/timers"
android:enabled="true"
android:icon="@drawable/icon_sand_clock"
android:title="@string/timers_destination_label"/>
<item
android:id="@+id/stopwatch"
android:enabled="true"
android:icon="@drawable/icon_stop_watch"
android:title="@string/stopwatch_destination_label"/>
</menu>
In code:
navigationRail.selectedItemId = R.id.images
Anatomy and key properties
The following is an anatomy diagram for the navigation rail:
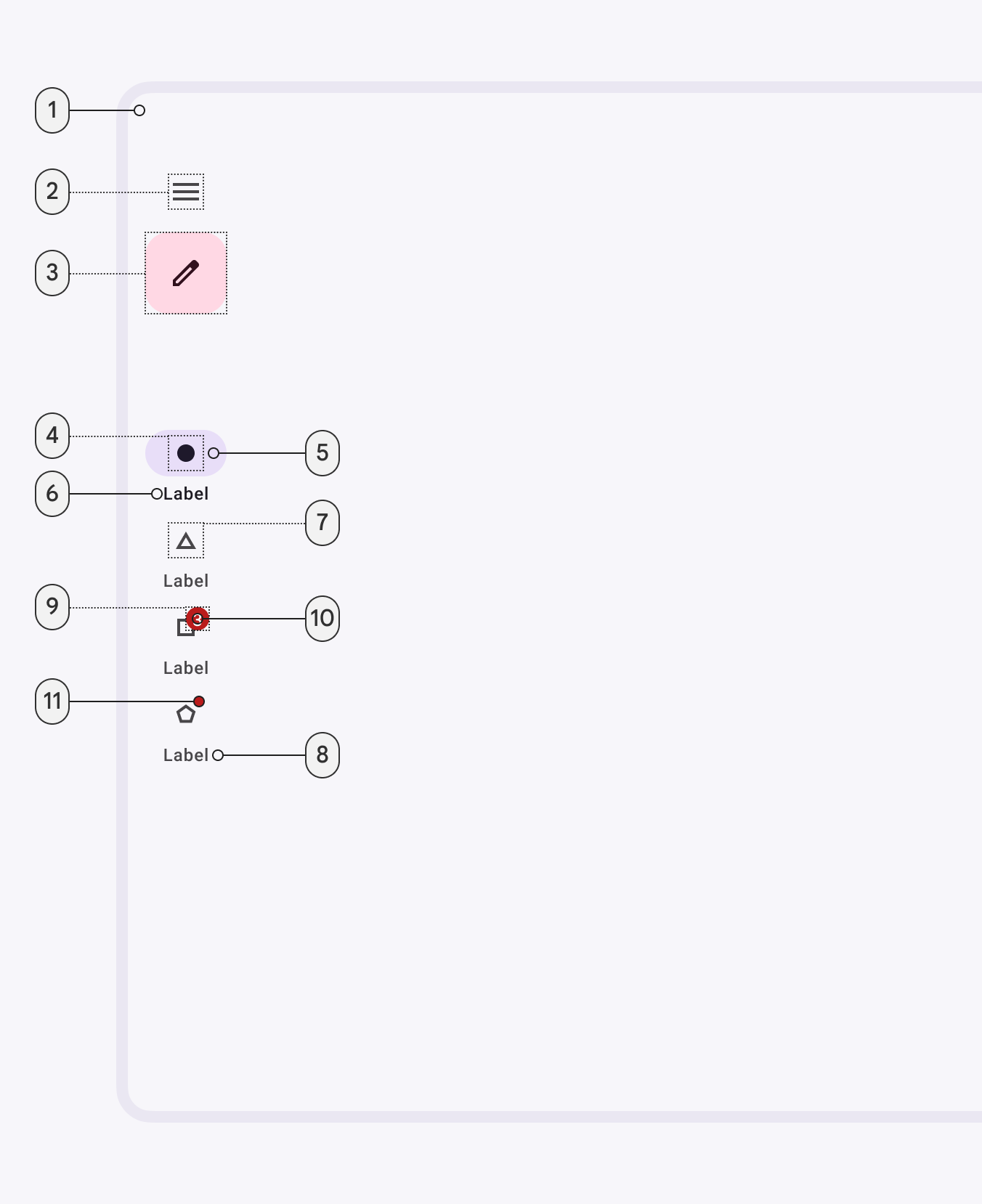
- Container
- Header - menu icon (optional)
- Header - Floating action button (optional)
- Icon - active
- Active indicator
- Label text - active (optional)
- Icon - inactive
- Label text - inactive (optional)
- Large badge (optional)
- Large badge label (optional)
- Badge (optional)
Container attributes
| Element | Attribute | Related methods | Default value |
|---|---|---|---|
| Color | app:backgroundTint |
N/A | ?attr/colorSurface |
| Elevation | app:elevation |
setElevation |
0dp |
| Fits system windows | android:fitsSystemWindows |
getFitsSystemWindowssetFitsSystemWindows |
true |
| Padding top system window insets | app:paddingTopSystemWindowInsets |
N/A | null |
| Padding bottom system window insets | app:paddingBottomSystemWindowInsets |
N/A | null |
| Top margin | app:contentMarginTop |
N/A | N/A |
| Scrolling | app:scrollingEnabled |
N/A | false |
Header attributes
| Element | Attribute | Related methods | Default value |
|---|---|---|---|
| Header view | app:headerLayout |
addHeaderViewremoveHeaderViewgetHeaderView |
N/A |
| Header bottom margin | app:headerMarginBottom |
N/A | 8dp |
See the FAB documentation for more attributes.
Navigation Menu attributes
| Element | Attribute | Related methods | Default value |
|---|---|---|---|
| Menu gravity | app:menuGravity |
setMenuGravitygetMenuGravity |
TOP\|CENTER_HORIZONTAL |
| Dividers | app:submenuDividersEnabled |
setSubmenuDividersEnabledgetSubmenuDividersEnabled |
false |
Note: If dividers are enabled, they will be between all submenus, which are only visible when expanded.
Navigation item attributes
| Element | Attribute | Related methods | Default value |
|---|---|---|---|
| Menu resource | app:menu |
inflateMenugetMenu |
N/A |
| Ripple (inactive) | app:itemRippleColor |
setItemRippleColorgetItemRippleColor |
?attr/colorPrimary at 12% (see all states) |
| Ripple (active) | app:itemRippleColor |
setItemRippleColorgetItemRippleColor |
?attr/colorPrimary at 12% (see all states) |
| Label visibility mode | app:labelVisibilityMode |
setLabelVisibilityModegetLabelVisibilityMode |
LABEL_VISIBILITY_AUTO |
| Item minimum height | app:itemMinHeight |
setItemMinimumHeightgetItemMinimumHeight |
NO_ITEM_MINIMUM_HEIGHT |
| Collapsed item minimum height | app:collapsedItemMinHeight |
setCollapsedItemMinimumHeightgetCollapsedItemMinimumHeight |
NO_ITEM_MINIMUM_HEIGHT |
| Expanded item minimum height | app:expandedItemMinHeight |
setExpandedItemMinimumHeightgetExpandedItemMinimumHeight |
NO_ITEM_MINIMUM_HEIGHT |
| Item spacing | app:itemSpacing |
setItemSpacinggetItemSpacing |
0dp |
| Item Gravity | app:itemGravity |
setItemGravitygetItemGravity |
TOP_CENTER |
Note: If there’s not enough room, itemMinHeight and itemSpacing may not be respected in order to fit the items.
Active indicator attributes
| Element | Attribute | Related methods | Default value |
|---|---|---|---|
| Color | android:color |
setItemActiveIndicatorColorgetItemActiveIndicatorColor |
?attr/colorSecondaryContainer |
| Width | android:width |
setItemActiveIndicatorWidthgetItemActiveIndicatorWidth |
56dp |
| Height | android:height |
setItemActiveIndicatorHeightgetItemActiveIndicatorHeight |
32dp |
| Shape | app:shapeAppearance |
setItemActiveIndicatorShapeAppearancegetItemActiveIndicatorShapeAppearance |
50% rounded |
| Margin horizontal | app:marginHorizontal |
setItemActiveIndicatorMarginHorizontalgetItemActiveIndicatorMarginHorizontal |
4dp |
| Padding between indicator and label | app:activeIndicatorLabelPadding |
setActiveIndicatorLabelPadding getActiveIndicatorLabelPadding |
4dp |
| Expanded Width | app:expandedWidth |
setItemActiveIndicatorExpandedWidthgetItemActiveIndicatorExpandedWidth |
HUG |
| Expanded Height | app:expandedHeight |
setItemActiveIndicatorExpandedHeightgetItemActiveIndicatorExpandedHeight |
56dp |
| Expanded Margin horizontal | app:expandedMarginHorizontal |
setItemActiveIndicatorExpandedMarginHorizontalgetItemActiveIndicatorExpandedMarginHorizontal |
20dp |
| Expanded Start Padding | app:expandedActiveIndicatorPaddingStart |
setItemExpandedActiveIndicatorPadding |
16dp |
| Expanded End Padding | app:expandedActiveIndicatorPaddingEnd |
setItemExpandedActiveIndicatorPadding |
16dp |
| Expanded Top Padding | app:expandedActiveIndicatorPaddingTop |
setItemExpandedActiveIndicatorPadding |
16dp |
| Expanded Bottom Padding | app:expandedActiveIndicatorPaddingBottom |
setItemExpandedActiveIndicatorPadding |
16dp |
Note: The expanded active indicator refers to the active indicator that
expands to wrap the content of the Navigation Rail item when the
itemIconGravity value is equal to START.
Icon attributes
| Element | Attribute | Related methods | Default value |
|---|---|---|---|
| Icon | android:icon in the menu resource |
N/A | N/A |
| Size | app:itemIconSize |
setItemIconSizesetItemIconSizeResgetItemIconSize |
24dp |
| Color (inactive) | app:itemIconTint |
setItemIconTintListgetItemIconTintList |
?attr/colorOnSurfaceVariant |
| Color (active) | app:itemIconTint |
setItemIconTintListgetItemIconTintList |
?attr/colorOnSecondaryContainer |
| Gravity | app:itemIconGravity |
setItemIconGravitygetItemIconGravity |
TOP |
| Icon label horizontal padding | app:iconLabelHorizontalSpacing |
setIconLabelHorizontalSpacinggetIconLabelHorizontalSpacing |
8dp |
Text label attributes
| Element | Attribute | Related methods | Default value |
|---|---|---|---|
| Text label | android:title in the menu resource |
N/A | N/A |
| Color (inactive) | app:itemTextColor |
setItemTextColorgetItemTextColor |
?attr/colorOnSurfaceVariant |
| Color (active) | app:itemTextColor |
setItemTextColorgetItemTextColor |
?attr/colorOnSurface |
| Typography (inactive) | app:itemTextAppearanceInactiveapp:horizontalItemTextAppearanceInactive |
setItemTextAppearanceInactivegetItemTextAppearanceInactivesetHorizontalItemTextAppearanceInactivegetHorizontalItemTextAppearanceInactive |
?attr/textAppearanceTitleSmall for regular item configuration, ?attr/textAppearanceLabelLarge for horizontal |
| Typography (active) | app:itemTextAppearanceActiveapp:horizontalItemTextAppearanceActive |
setItemTextAppearanceActivegetItemTextAppearanceActivesetHorizontalItemTextAppearanceActivegetHorizontalItemTextAppearanceActive |
?attr/textAppearanceTitleSmall for regular item configuration, ?attr/textAppearanceLabelLarge for horizontal |
| Typography (active) | app:itemTextAppearanceActiveBoldEnabled |
setItemTextAppearanceActiveBoldEnabled |
true |
| Max lines | app:labelMaxLines |
setLabelMaxLinesgetLabelMaxLines |
1 |
| Scale with font size | app:scaleLabelWithFontSize |
setScaleLabelTextWithFontgetScaleLabelTextWithFont |
false |
Styles
| Element | Style | Container color | Icon/Text label color (inactive) | Icon/Text label color (active) |
|---|---|---|---|---|
| Default style | Widget.Material3.NavigationRailView |
?attr/colorSurface |
?attr/colorOnSurfaceVariant |
?attr/colorOnSurface?attr/colorOnSecondaryContainer |
Default style theme attribute: ?attr/navigationRailStyle
See the full list of styles, navigation bar attributes, and navigation rail attributes.
Theming a navigation rail
Navigation rail supports Material Theming, which can customize color and typography.
Navigation rail theming example
API and source code:
NavigationRailView
The following example shows a navigation rail with Material Theming.
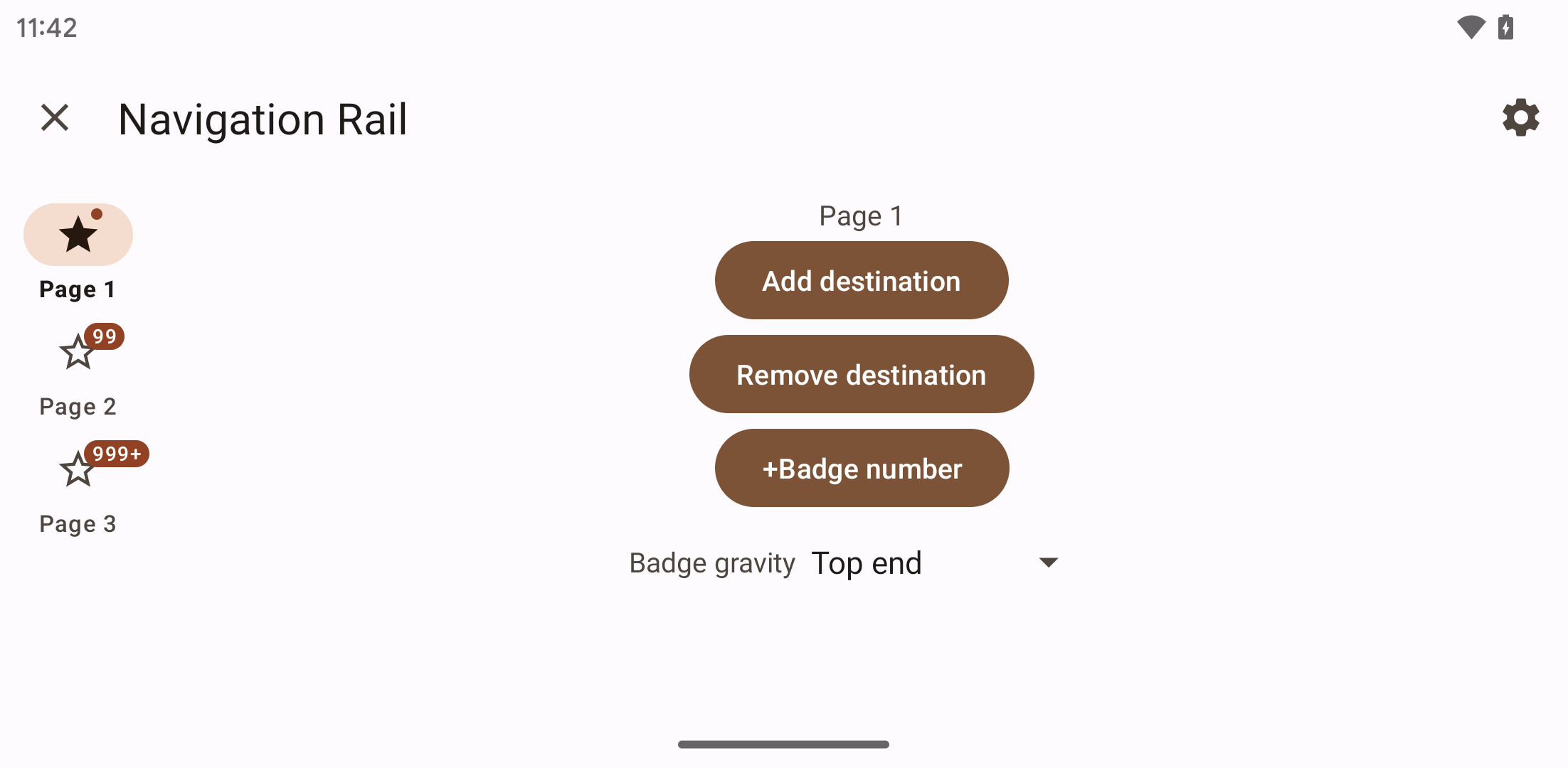
Implementing navigation rail theming
Use theme attributes and a style in res/values/styles.xml which apply to all
navigation rails and affect other components:
<style name="Theme.App" parent="Theme.Material3.*">
...
<item name="colorPrimary">@color/shrine_theme_light_primary</item>
<item name="colorSecondaryContainer">@color/shrine_theme_light_secondaryContainer</item>
<item name="colorOnSecondaryContainer">@color/shrine_theme_light_onSecondaryContainer</item>
<item name="colorTertiaryContainer">@color/shrine_theme_light_tertiaryContainer</item>
<item name="colorOnTertiaryContainer">@color/shrine_theme_light_onTertiaryContainer</item>
<item name="colorError">@color/shrine_theme_light_error</item>
<item name="colorErrorContainer">@color/shrine_theme_light_errorContainer</item>
<item name="colorOnError">@color/shrine_theme_light_onError</item>
<item name="colorOnErrorContainer">@color/shrine_theme_light_onErrorContainer</item>
<item name="colorSurface">@color/shrine_theme_light_surface</item>
<item name="colorOnSurface">@color/shrine_theme_light_onSurface</item>
<item name="colorOnSurfaceVariant">@color/shrine_theme_light_onSurfaceVariant</item>
</style>
Use a default style theme attribute, styles, and a theme overlay, which apply to all navigation rails but do not affect other components:
<style name="Theme.App" parent="Theme.Material3.*">
...
<item name="navigationRailStyle">@style/Widget.App.NavigationRailView</item>
</style>
<style name="Widget.App.NavigationRailView" parent="Widget.Material3.NavigationRailView">
<item name="materialThemeOverlay">@style/ThemeOverlay.App.NavigationRailView</item>
</style>
<style name="ThemeOverlay.App.NavigationRailView" parent="">
<item name="colorPrimary">@color/shrine_theme_light_primary</item>
<item name="colorSecondaryContainer">@color/shrine_theme_light_secondaryContainer</item>
<item name="colorOnSecondaryContainer">@color/shrine_theme_light_onSecondaryContainer</item>
<item name="colorTertiaryContainer">@color/shrine_theme_light_tertiaryContainer</item>
<item name="colorOnTertiaryContainer">@color/shrine_theme_light_onTertiaryContainer</item>
<item name="colorError">@color/shrine_theme_light_error</item>
<item name="colorErrorContainer">@color/shrine_theme_light_errorContainer</item>
<item name="colorOnError">@color/shrine_theme_light_onError</item>
<item name="colorOnErrorContainer">@color/shrine_theme_light_onErrorContainer</item>
<item name="colorSurface">@color/shrine_theme_light_surface</item>
<item name="colorOnSurface">@color/shrine_theme_light_onSurface</item>
<item name="colorOnSurfaceVariant">@color/shrine_theme_light_onSurfaceVariant</item>
</style>
Or use the style in the layout, which affects only this specific navigation rail bar:
<com.google.android.material.navigationrail.NavigationRailView
...
style="@style/Widget.App.NavigationRailView"
/>