material-components-android
Text fields
Text fields let users enter and edit text.
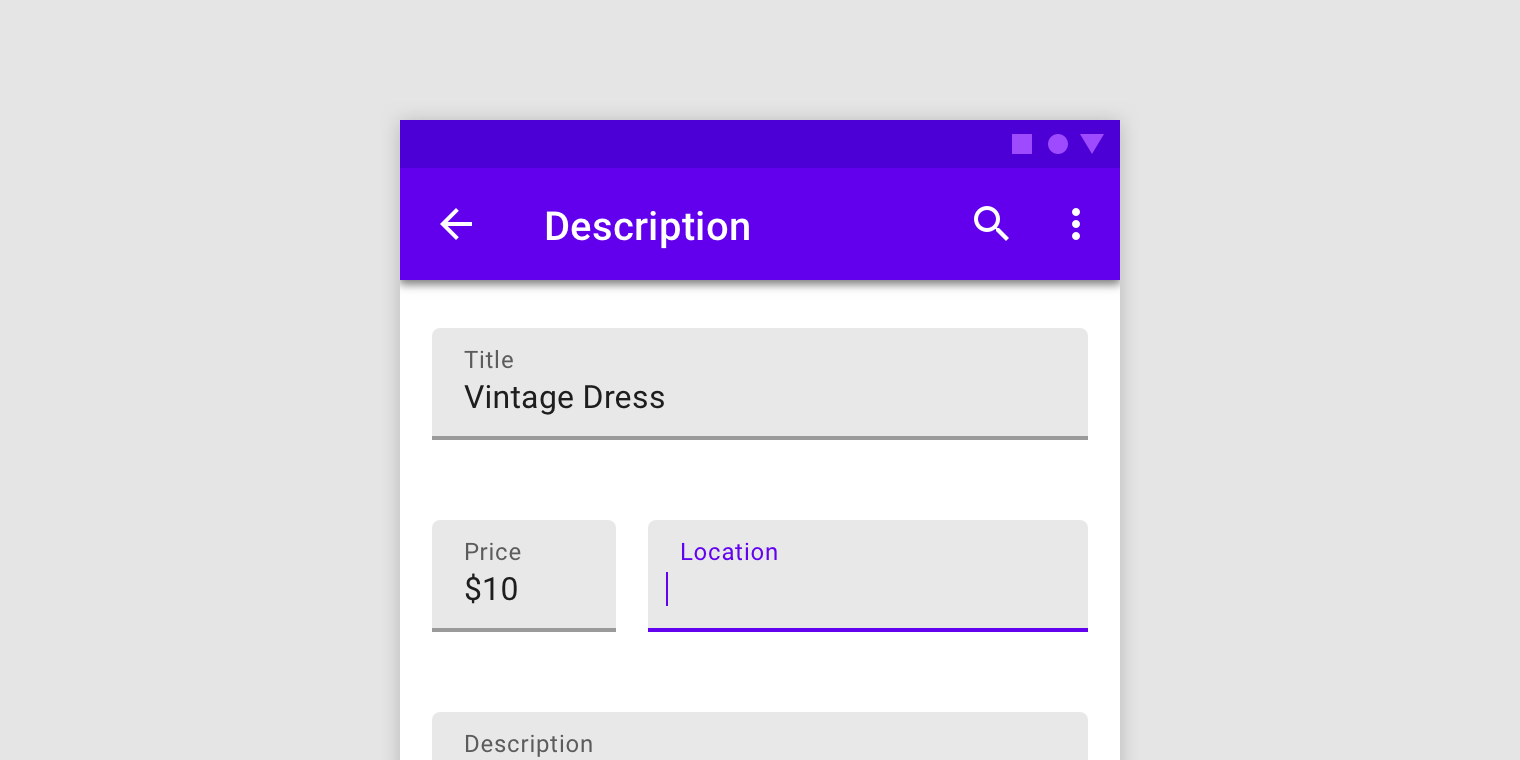
Contents
Design and API Documentation
Using text fields
Before you can use Material text fields, you need to add a dependency to the Material Components for Android library. For more information, go to the Getting started page.
<com.google.android.material.textfield.TextInputLayout
android:id="@+id/textField"
android:layout_width="match_parent"
android:layout_height="wrap_content"
android:hint="@string/label">
<com.google.android.material.textfield.TextInputEditText
android:layout_width="match_parent"
android:layout_height="wrap_content"
/>
</com.google.android.material.textfield.TextInputLayout>
API and source code:
TextInputLayoutTextInputEditText
Note: A text field is composed of a TextInputLayout and a
TextInputEditText as a direct child. Using an EditText as the child might
work, but TextInputEditText provides accessibility support for the text field
and allows TextInputLayout greater control over the visual aspects of the
input text. If an EditText is being used, make sure to set its
android:background to @null so that TextInputLayout can set the proper
background on it.
Making text fields accessible
Android’s text field component APIs support both label text and helper text, which explain what is requested for a text field. While optional, their use is strongly encouraged.
Content description
When using custom icons, you should set a content description on them so that screen readers, like TalkBack, are able to announce their purpose or action.
For the leading icon, that can be achieved via the
app:startIconContentDescription attribute or setStartIconContentDescription
method. For the trailing icon, that can be achieved via the
app:endIconContentDescription attribute or setEndIconContentDescription
method.
When setting an error message that contains special characters that screen
readers or other accessibility systems are not able to read, you should set a
content description via the app:errorContentDescription attribute or
setErrorContentDescription method. That way the error will announce the
content description instead of the error message.
Note: Icons that don’t have click listeners set on them work as decorative elements, and are therefore skipped by screen readers.
Custom EditText
If you are using a custom EditText as TextInputLayout’s child and your text
field requires different accessibility support than the one offered by
TextInputLayout, you can set a TextInputLayout.AccessibilityDelegate via the
setTextInputAccessibilityDelegate method. This method should be used in place
of providing an AccessibilityDelegate directly on the EditText.
Adding a leading icon to a text field
![]()
<com.google.android.material.textfield.TextInputLayout
...
app:startIconDrawable="@drawable/ic_search_24dp"
app:startIconContentDescription="@string/content_description_start_icon">
...
</com.google.android.material.textfield.TextInputLayout>
Adding a trailing icon to a text field
Password toggle:
![]()
When the TextInputEditText is set to display a password, an icon can be added
to toggle between masking the password or displaying the password as plain-text.
<com.google.android.material.textfield.TextInputLayout
...
app:endIconMode="password_toggle">
<com.google.android.material.textfield.TextInputEditText
...
android:inputType="textPassword"
/>
</com.google.android.material.textfield.TextInputLayout>
Clear text:
![]()
An icon can be set to display when text is present. The icon can be pressed to clear the input text.
<com.google.android.material.textfield.TextInputLayout
...
app:endIconMode="clear_text">
...
</com.google.android.material.textfield.TextInputLayout>
Custom icon:
![]()
It is possible to set a custom Drawable as the text field’s trailing icon via
app:endIconMode="custom". You should specify a drawable and content
description for the icon, and you have the option to specify custom behaviors.
In the layout:
<com.google.android.material.textfield.TextInputLayout
...
app:endIconMode="custom"
app:endIconDrawable="@drawable/ic_accelerator_24dp"
app:endIconContentDescription="@string/content_description_end_icon">
...
</com.google.android.material.textfield.TextInputLayout>
Optionally, in code:
textField.setEndIconOnClickListener {
// Respond to end icon presses
}
textField.addOnEditTextAttachedListener {
// If any specific changes should be done when the edit text is attached (and
// thus when the trailing icon is added to it), set an
// OnEditTextAttachedListener.
// Example: The clear text icon's visibility behavior depends on whether the
// EditText has input present. Therefore, an OnEditTextAttachedListener is set
// so things like editText.getText() can be called.
}
textField.addOnEndIconChangedListener {
// If any specific changes should be done if/when the endIconMode gets
// changed, set an OnEndIconChangedListener.
// Example: If the password toggle icon is set and a different EndIconMode
// gets set, the TextInputLayout has to make sure that the edit text's
// TransformationMethod is still PasswordTransformationMethod. Because of
// that, an OnEndIconChangedListener is used.
}
Note: You should opt to use the EndIconMode API instead of setting an
end/right compound Drawable on the TextInputEditText. The same applies to
the now-deprecated passwordToggle* attributes.
Important: Calling setEndIconMode will initialize the icon with its
default features, such as default drawables, and in the case of the custom mode,
an empty drawable. You can add customizations after calling setEndIconMode.
The exception for this is if a drawable was specified in XML via the
app:endIconDrawable attribute. An end icon drawable set in XML will take
precedence and override an existing default icon.
See the full list of end icon modes.
Implementing an exposed dropdown menu
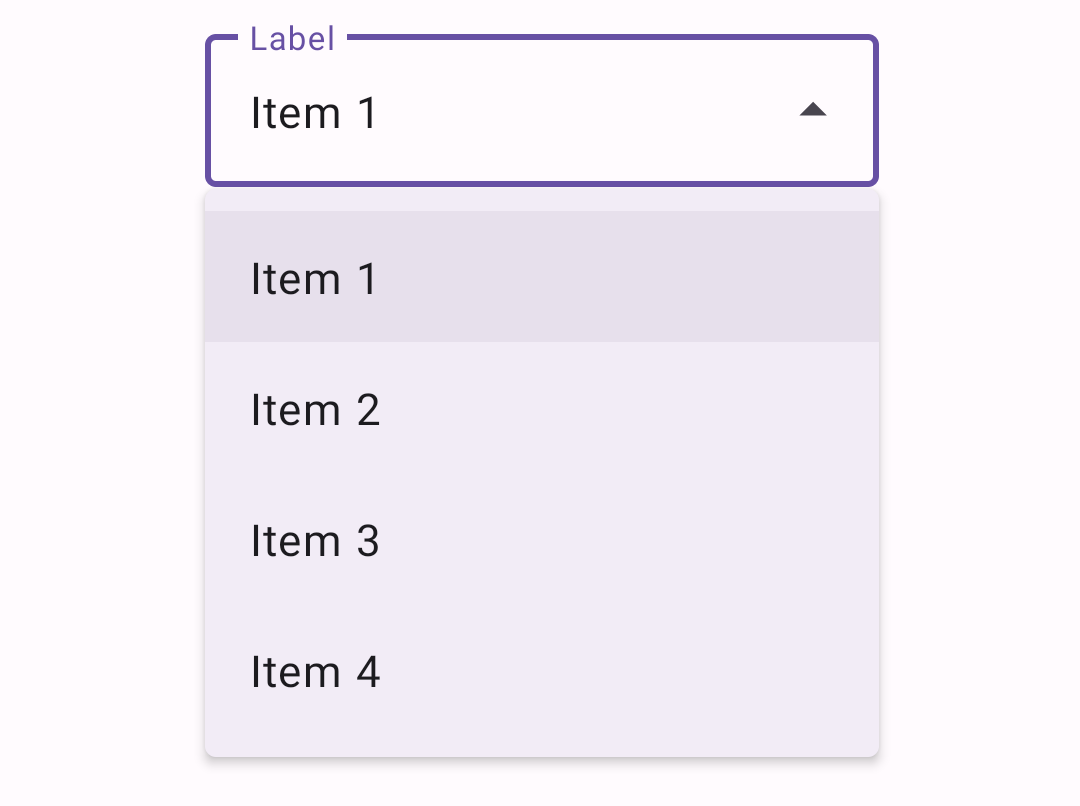
In the layout:
<com.google.android.material.textfield.TextInputLayout
...
style="@style/Widget.Material3.TextInputLayout.*.ExposedDropdownMenu">
<AutoCompleteTextView
android:layout_width="match_parent"
android:layout_height="wrap_content"
android:inputType="none"
app:simpleItems="@array/simple_items"
/>
</com.google.android.material.textfield.TextInputLayout>
The string array specified by app:simpleItems will be used as the default
item strings for auto-completion. Or you can also set it programmatically:
val items = arrayOf("Item 1", "Item 2", "Item 3", "Item 4")
(textField.editText as? MaterialAutoCompleteTextView)?.setSimpleItems(items)
Alternatively, to have more control over the auto-completion items rendering, you can also provide a custom item adapter by:
val items = listOf("Item 1", "Item 2", "Item 3", "Item 4")
val adapter = ArrayAdapter(requireContext(), R.layout.list_item, items)
(textField.editText as? AutoCompleteTextView)?.setAdapter(adapter)
And a custom item layout (list_item.xml):
<TextView
xmlns:android="http://schemas.android.com/apk/res/android"
android:layout_width="match_parent"
android:layout_height="wrap_content"
android:padding="16dp"
android:ellipsize="end"
android:maxLines="1"
android:textAppearance="?attr/textAppearanceTitleMedium"
/>
Adding helper text to a text field
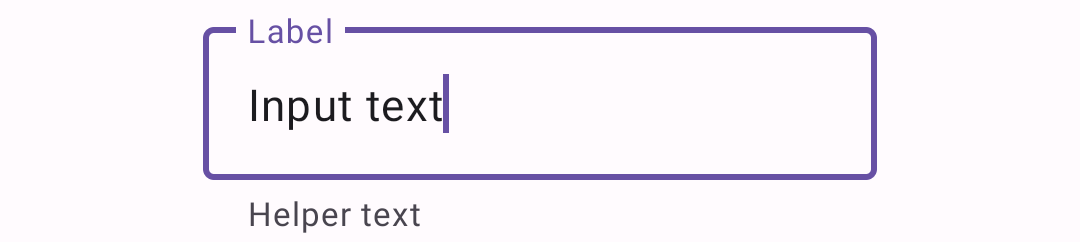
<com.google.android.material.textfield.TextInputLayout
...
app:helperTextEnabled="true"
app:helperText="@string/helper_text">
...
</com.google.android.material.textfield.TextInputLayout>
Adding a counter to a text field
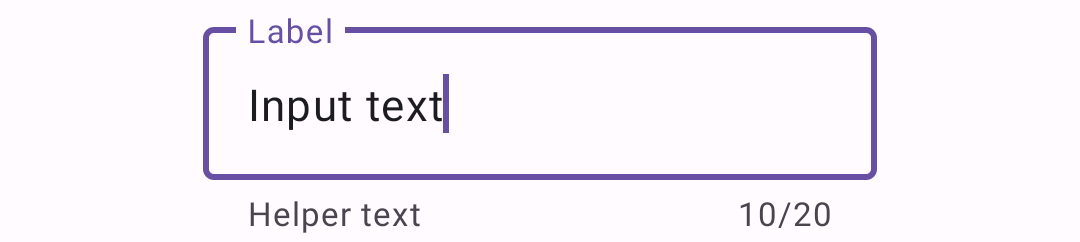
<com.google.android.material.textfield.TextInputLayout
...
app:counterEnabled="true"
app:counterMaxLength="20">
...
</com.google.android.material.textfield.TextInputLayout>
Adding errors to a text field
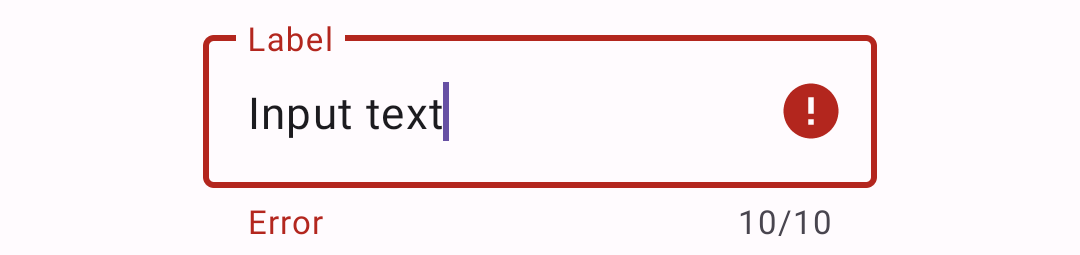
In the layout:
<com.google.android.material.textfield.TextInputLayout
...
app:errorEnabled="true">
...
</com.google.android.material.textfield.TextInputLayout>
In code:
// Set error text
passwordLayout.error = getString(R.string.error)
// Clear error text
passwordLayout.error = null
Note: Non-null error text will replace any existing helper text, and non-null helper text will replace any existing error text.
Adding a prefix/suffix to a text field

<com.google.android.material.textfield.TextInputLayout
...
app:prefixText="@string/prefix"
app:suffixText="@string/suffix">
...
</com.google.android.material.textfield.TextInputLayout>
Text field dimensions
The recommended default android:layout_width is 245dp.
By default, text fields have a maximum width of 488dp, and a minimum width of
56dp for layouts without a label. If a label is present, the minimum width
recommended is 88dp. android:minWidth and android:maxWidth (as well as
android:minEms and android:maxEms) should be set on the TextInputLayout
instead of on the TextInputEditText to avoid unintended behaviors.
You can override those values in a custom style that inherits from a
TextInputLayout style or by making changes directly on the layout:
<com.google.android.material.textfield.TextInputLayout
android:id="@+id/textField"
android:layout_width="wrap_content"
android:layout_height="wrap_content"
android:minWidth="@dimen/custom_min_width"
android:maxWidth="@dimen/custom_max_width"
android:hint="@string/label">
<com.google.android.material.textfield.TextInputEditText
android:layout_width="match_parent"
android:layout_height="wrap_content"
/>
</com.google.android.material.textfield.TextInputLayout>
Note: The android:layout_width of the TextInputLayout should be
wrap_content in order for those minimum and maximum dimensions to be used.
Using text fields programmatically
If you construct the TextInputEditText child of a TextInputLayout
programmatically, you should use TextInputLayout’s context to create the view.
This will allow TextInputLayout to pass along the appropriate styling to the
edit text.
val textInputLayout = TextInputLayout(context)
val editText = TextInputEditText(textInputLayout.context)
Types
There are two types of text fields: 1. Filled text field, 2. Outlined text field
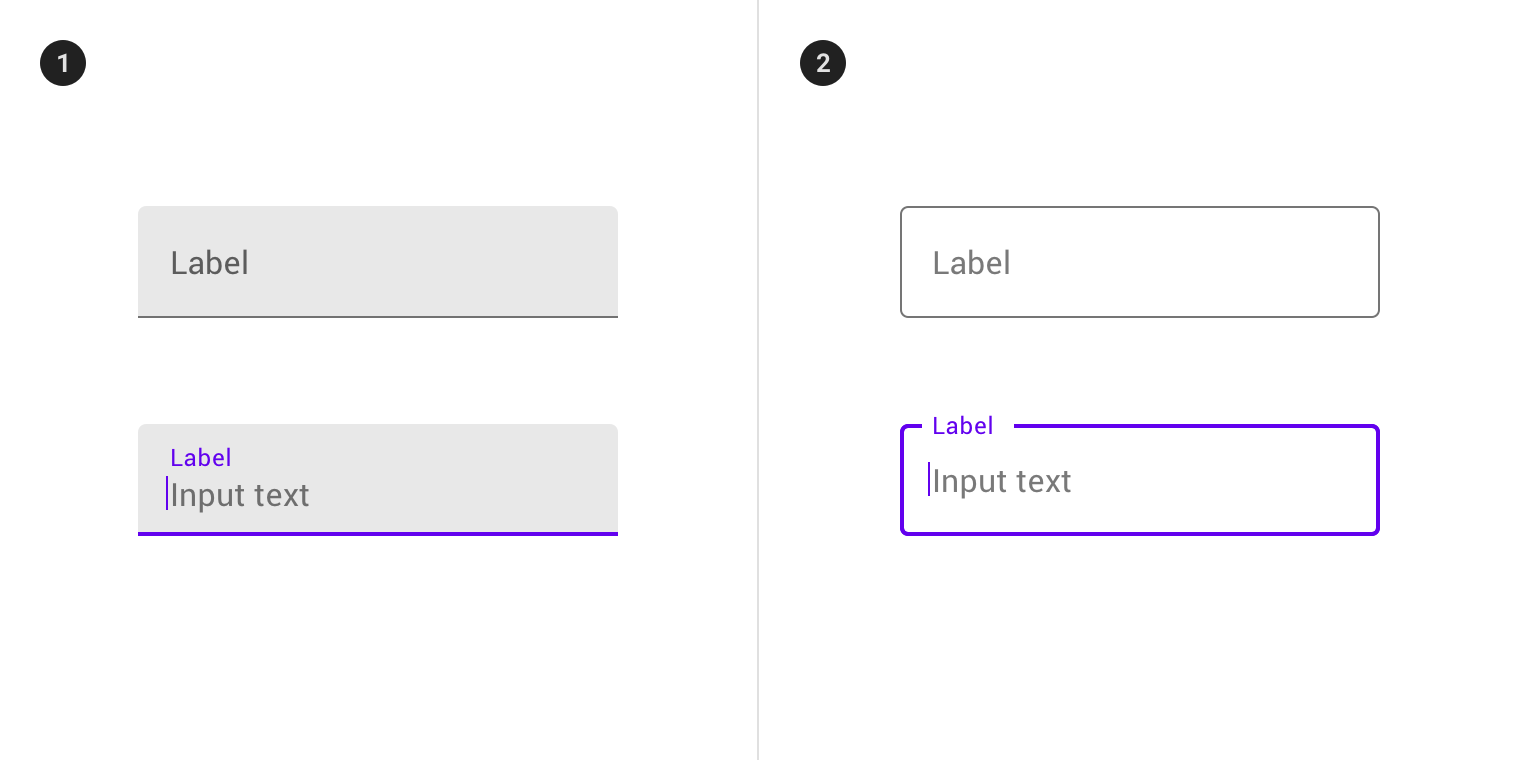
Filled text field
Filled text fields have more visual emphasis than outlined text fields, making them stand out when surrounded by other content and components.
Filled text field examples
The following example shows a filled text field with a label.

In the layout:
<com.google.android.material.textfield.TextInputLayout
style="?attr/textInputFilledStyle"
android:id="@+id/filledTextField"
android:layout_width="match_parent"
android:layout_height="wrap_content"
android:hint="@string/label">
<com.google.android.material.textfield.TextInputEditText
android:layout_width="match_parent"
android:layout_height="wrap_content"
/>
</com.google.android.material.textfield.TextInputLayout>
In code:
// Get input text
val inputText = filledTextField.editText?.text.toString()
filledTextField.editText?.doOnTextChanged { inputText, _, _, _ ->
// Respond to input text change
}
See the using text fields section above for more examples.
Anatomy and key properties
A filled text field has a filled container, input text, a label, an activation indicator, optional helper/error text and optional leading/trailing icons.
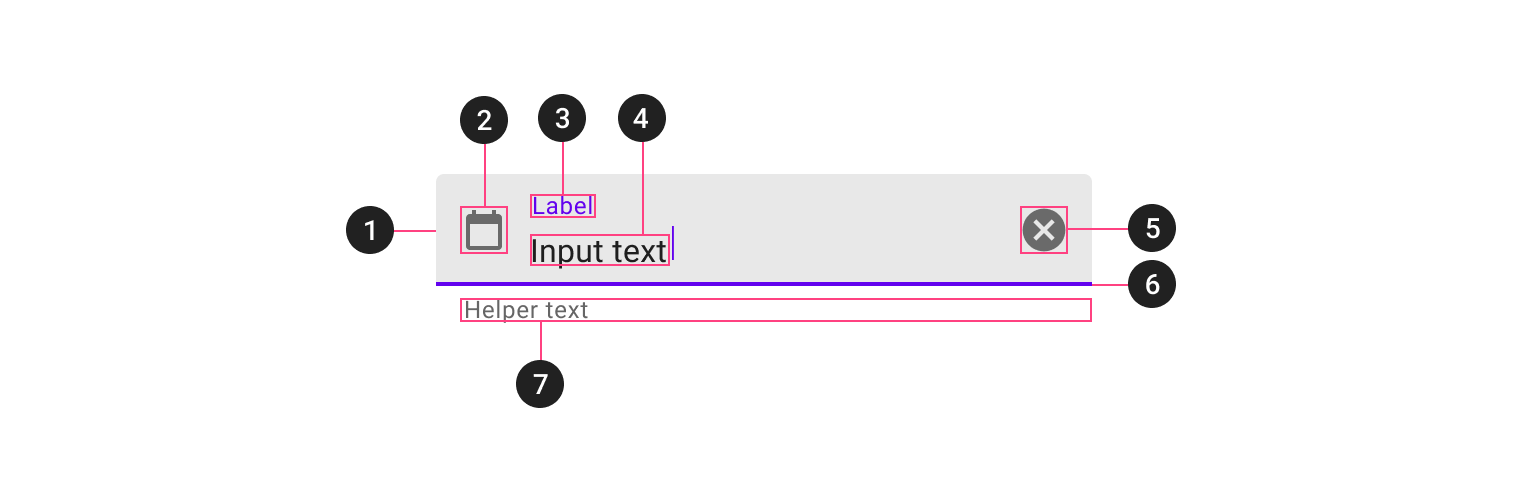
- Container
- Leading icon
- Label
- Input text
- Trailing icon
- Activation indicator
- Helper/error/counter text
- Prefix/suffix/placeholder (not shown)
Container attributes
| Element | Attribute | Related method(s) | Default value |
|---|---|---|---|
| Color | app:boxBackgroundColor |
setBoxBackgroundColorsetBoxBackgroundColorResourcegetBoxBackgroundColor |
?attr/colorSurfaceContainerHighest (see all states) |
| Shape | app:shapeAppearance |
N/A | ?attr/shapeAppearanceCornerExtraSmall |
| Text field enabled | android:enabled |
setEnabled |
true |
Leading icon attributes
| Element | Attribute | Related method(s) | Default value |
|---|---|---|---|
| Icon | app:startIconDrawable |
setStartIconDrawablegetStartIconDrawable |
null |
| Content description | app:startIconContentDescription |
setStartIconContentDescriptiongetStartIconContentDescription |
null |
| Color | app:startIconTint |
setStartIconTintList |
?attr/colorOnSurfaceVariant (see all states) |
| Checkable | app:startIconCheckable |
setStartIconCheckableisStartIconCheckable |
false |
| Size | app:startIconMinSize |
setStartIconMinSizegetStartIconMinSize |
48dp |
| Scale type | app:startIconScaleType |
setStartIconScaleType getStartIconScaleType |
ScaleType.CENTER |
Label attributes
| Element | Attribute | Related method(s) | Default value |
|---|---|---|---|
| Text | android:hint |
setHintgetHint |
null |
| Color | android:textColorHint |
setDefaultHintTextColorgetDefaultHintTextColor |
?attr/colorOnSurfaceVariant (see all states) |
| Collapsed (floating) color | app:hintTextColor |
setHintTextColorgetHintTextColor |
?attr/colorPrimary (see all states) |
| Typography | app:hintTextAppearance |
setHintTextAppearance |
?attr/textAppearanceBodySmall |
| Animation | app:hintAnimationEnabled |
setHintAnimationEnabledisHintAnimationEnabled |
true |
| Expanded enabled | app:expandedHintEnabled |
setExpandedHintEnabledisExpandedHintEnabled |
true |
Note: The android:hint should always be set on the TextInputLayout
instead of on the EditText in order to avoid unintended behaviors.
Input text attributes (set on the TextInputEditText)
| Element | Attribute | Related method(s) | Default value |
|---|---|---|---|
| Input text | android:text |
setTextgetText |
@null |
| Typography | android:textAppearance |
setTextAppearance |
?attr/textAppearanceBodyLarge |
| Input text color | android:textColor |
setTextColorgetTextColorsgetCurrentTextColor |
?attr/colorOnSurface |
| Cursor color | N/A (color comes from the theme attr ?attr/colorControlActivated) |
N/A | ?attr/colorPrimary |
| Text highlight color | N/A (color comes from the theme attr ?android:attr/textColorHighlight) |
N/A | @color/m3_highlighted_text |
Input text attributes (set on the TextInputLayout)
| Element | Attribute | Related method(s) | Default value |
|---|---|---|---|
| Cursor color | app:cursorColor on API levels 28+ |
setCursorColorgetCursorColoron API levels 28+ |
@null (uses ?attr/colorControlActivated by default) |
| Cursor error color | app:cursorErrorColor on API levels 28+ |
setCursorErrorColorgetCursorErrorColoron API levels 28+ |
?attr/colorError on API levels 28+, ?attr/colorControlActivated otherwise |
Trailing icon attributes
| Element | Attribute | Related method(s) | Default value |
|---|---|---|---|
| Mode | app:endIconMode |
setEndIconModegetEndIconMode |
END_ICON_NONE |
| Color | app:endIconTint |
setEndIconTintList |
colorOnSurfaceVariant (see all states) |
| Custom icon | app:endIconDrawable |
setEndIconDrawablegetEndIconDrawable |
null |
| Custom icon content description | app:endIconContentDescription |
setEndIconContentDescriptiongetEndIconContentDescription |
null |
| Custom icon checkable | app:endIconCheckable |
setEndIconCheckableisEndIconCheckable |
true |
| Error icon | app:errorIconDrawable |
setErrorIconDrawablegetErrorIconDrawable |
@drawable/mtrl_ic_error |
| Error icon color | app:errorIconTint |
setErrorIconTintList |
?attr/colorError |
| Size | app:endIconMinSize |
setEndIconMinSizegetEndIconMinSize |
48dp |
| Scale type | app:endIconScaleType |
setEndIconScaleType getEndIconScaleType |
ScaleType.CENTER |
Activation indicator attributes
| Element | Attribute | Related method(s) | Default value |
|---|---|---|---|
| Color | app:boxStrokeColor |
setBoxStrokeColorsetBoxStrokeColorStateListgetBoxStrokeColor |
?attr/colorOutline and ?attr/colorPrimary (focused) (see all states) |
| Error color | app:boxStrokeErrorColor |
setBoxStrokeErrorColorgetBoxStrokeErrorColor |
?attr/colorError |
| Width | app:boxStrokeWidth |
N/A | 1dp |
| Focused width | app:boxStrokeWidthFocused |
N/A | 2dp |
Helper/error/counter text attributes
| Element | Attribute | Related method(s) | Default value |
|---|---|---|---|
| Helper text enabled | app:helperTextEnabled |
setHelperTextEnabledisHelperTextEnabled |
false |
| Helper text | app:helperText |
setHelperTextgetHelperText |
null |
| Helper text color | app:helperTextColor |
setHelperTextColorgetHelperTextColor |
?attr/colorOnSurfaceVariant (see all states) |
| Helper text typography | app:helperTextAppearance |
setHelperTextAppearance |
?attr/textAppearanceBodySmall |
| Error text enabled | app:errorEnabled |
setErrorEnabledisErrorEnabled |
false |
| Error text | N/A | setErrorgetError |
null |
| Error text accessibility live region | app:errorAccessibilityLiveRegion |
setErrorAccessibilityLiveRegiongetErrorAccessibilityLiveRegion |
ViewCompat.ACCESSIBILITY_LIVE_REGION_POLITE |
| Error text color | app:errorTextColor |
setErrorTextColorgetErrorCurrentTextColors |
?attr/colorError |
| Error text typography | app:errorTextAppearance |
setErrorTextAppearance |
?attr/textAppearanceBodySmall |
| Counter text enabled | app:counterEnabled |
setCounterEnabledisCounterEnabled |
false |
| Counter text length | app:counterMaxLength |
setCounterMaxLengthgetCounterMaxLength |
-1 |
| Counter text typography | app:counterTextAppearanceapp:counterOverflowTextAppearance |
setCounterTextAppearancesetCounterOverflowTextAppearance |
?attr/textAppearanceBodySmall |
| Counter text color | app:counterTextColorapp:counterOverflowTextColor |
setCounterTextColorsetCounterOverflowTextColorgetCounterTextColorgetCounterOverflowTextColor |
?attr/colorOnSurfaceVariant (app:counterTextColor) (see all states)?attr/colorError (app:counterOverflowTextColor) |
Prefix/suffix attributes
| Element | Attribute | Related method(s) | Default value |
|---|---|---|---|
| Prefix | app:prefixText |
setPrefixTextgetPrefixText |
null |
| Prefix color | app:prefixTextColor |
setPrefixTextColorgetPrefixTextColor |
?attr/colorOnSurfaceVariant (see all states) |
| Prefix typography | app:prefixTextAppearance |
setPrefixTextAppearance |
?attr/textAppearanceTitleMedium |
| Suffix | app:suffixText |
setSuffixTextgetSuffixText |
null |
| Suffix color | app:suffixTextColor |
setSuffixTextColorgetSuffixTextColor |
?attr/colorOnSurfaceVariant (see all states) |
| Suffix typography | app:suffixTextAppearance |
setSuffixTextAppearance |
?attr/textAppearanceTitleMedium |
Styles
| Element | Style | Default style theme attribute |
|---|---|---|
| Default style | Widget.Material3.TextInputLayout.FilledBox |
?attr/textInputFilledStyle |
| Dense style | Widget.Material3.TextInputLayout.FilledBox.Dense |
?attr/textInputFilledDenseStyle |
| Exposed dropdown menu style | Widget.Material3.TextInputLayout.FilledBox.ExposedDropdownMenu |
?attr/textInputFilledExposedDropdownMenuStyle |
| Dense exposed dropdown menu style | Widget.Material3.TextInputLayout.FilledBox.Dense.ExposedDropdownMenu |
N/A |
See the full list of styles and attrs.
Outlined text field
Outlined text fields have less visual emphasis than filled text fields. When they appear in forms, for example, where many text fields are placed together, their reduced emphasis helps simplify the layout.
Note: The outlined text field is the default style.
Outlined text field examples
The following example shows an outlined text field.

In the layout:
<com.google.android.material.textfield.TextInputLayout
android:id="@+id/outlinedTextField"
android:layout_width="match_parent"
android:layout_height="wrap_content"
android:hint="@string/label">
<com.google.android.material.textfield.TextInputEditText
android:layout_width="match_parent"
android:layout_height="wrap_content"
/>
</com.google.android.material.textfield.TextInputLayout>
In code:
// Get input text
val inputText = outlinedTextField.editText?.text.toString()
outlinedTextField.editText?.doOnTextChanged { inputText, _, _, _ ->
// Respond to input text change
}
See the using text fields section above for more examples.
Anatomy and key properties
An outlined text field has a stroked container, input text, a label, optional helper/error text and optional leading/trailing icons.
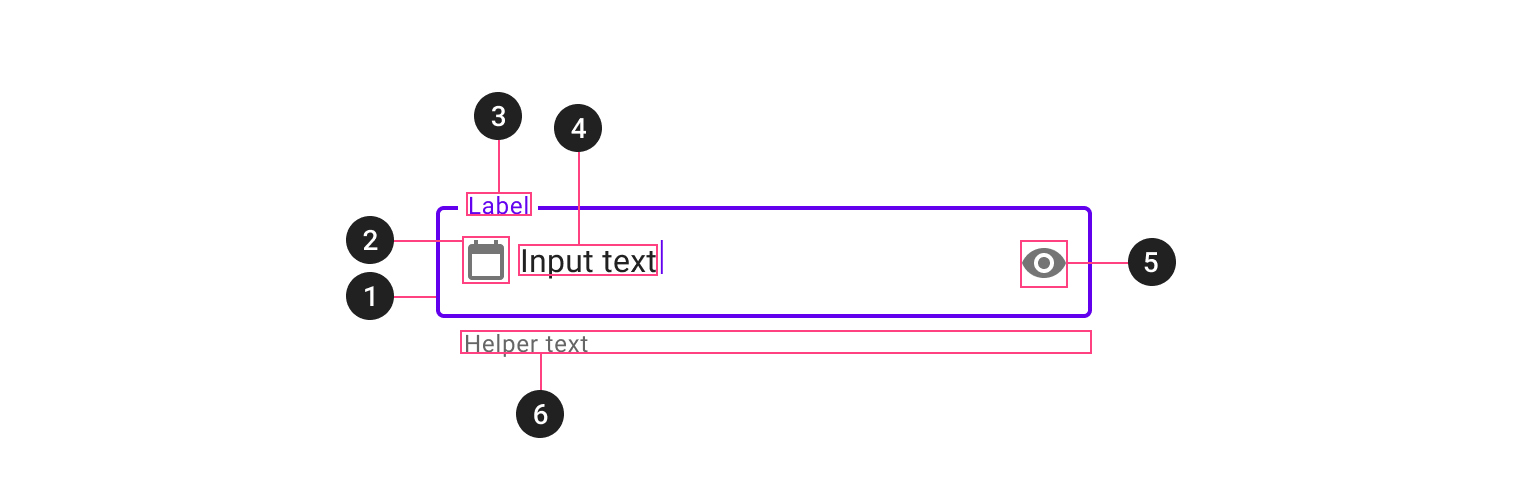
- Container
- Leading icon
- Label
- Input text
- Trailing icon
- Helper/error/counter text
- Prefix/suffix/placeholder (not shown)
Container attributes
| Element | Attribute | Related method(s) | Default value |
|---|---|---|---|
| Stroke color | app:boxStrokeColor |
setBoxStrokeColorsetBoxStrokeColorStateListgetBoxStrokeColor |
?attr/colorOutline and ?attr/colorPrimary (focused) (see all states) |
| Stroke error color | app:boxStrokeErrorColor |
setBoxStrokeErrorColorgetBoxStrokeErrorColor |
?attr/colorError |
| Stroke width | app:boxStrokeWidth |
N/A | 1dp |
| Stroke focused width | app:boxStrokeWidthFocused |
N/A | 2dp |
| Shape | app:shapeAppearance |
N/A | ?attr/shapeAppearanceCornerExtraSmall |
| Text field enabled | android:enabled |
setEnabled |
true |
Leading icon attributes
| Element | Attribute | Related method(s) | Default value |
|---|---|---|---|
| Icon | app:startIconDrawable |
setStartIconDrawablegetStartIconDrawable |
null |
| Content description | app:startIconContentDescription |
setStartIconContentDescriptiongetStartIconContentDescription |
null |
| Color | app:startIconTint |
setStartIconTintList |
?attr/colorOnSurfaceVariant (see all states) |
| Checkable | app:startIconCheckable |
setStartIconCheckableisStartIconCheckable |
false |
Label attributes
| Element | Attribute | Related method(s) | Default value |
|---|---|---|---|
| Text | android:hint |
setHintgetHint |
null |
| Color | android:textColorHint |
setDefaultHintTextColorgetDefaultHintTextColor |
?attr/colorOnSurfaceVariant (see all states) |
| Collapsed (floating) color | app:hintTextColor |
setHintTextColorgetHintTextColor |
?attr/colorPrimary |
| Typography | app:hintTextAppearance |
setHintTextAppearance |
?attr/textAppearanceBodySmall |
| Max number of lines | app:hintMaxLines |
setHintMaxLinesgetHintMaxLines |
1 |
Note: The android:hint should always be set on the TextInputLayout
instead of on the EditText in order to avoid unintended behaviors.
Input text attributes (set on the TextInputEditText)
| Element | Attribute | Related method(s) | Default value |
|---|---|---|---|
| Input text | android:text |
setTextgetText |
@null |
| Typography | android:textAppearance |
setTextAppearance |
?attr/textAppearanceBodyLarge |
| Input text color | android:textColor |
setTextColorgetTextColorsgetCurrentTextColor |
?attr/colorOnSurface |
| Cursor color | N/A (color comes from the theme attr ?attr/colorControlActivated) |
N/A | ?attr/colorPrimary |
| Text highlight color | N/A (color comes from the theme attr ?android:attr/textColorHighlight) |
N/A | @color/m3_highlighted_text |
Input text attributes (set on the TextInputLayout)
| Element | Attribute | Related method(s) | Default value |
|---|---|---|---|
| Cursor color | app:cursorColor on API levels 28+ |
setCursorColorgetCursorColoron API levels 28+ |
@null (uses ?attr/colorControlActivated by default) |
| Cursor error color | app:cursorErrorColor on API levels 28+ |
setCursorErrorColorgetCursorErrorColoron API levels 28+ |
?attr/colorError on API levels 28+, ?attr/colorControlActivated otherwise |
Trailing icon attributes
| Element | Attribute | Related method(s) | Default value |
|---|---|---|---|
| Mode | app:endIconMode |
setEndIconModegetEndIconMode |
END_ICON_NONE |
| Color | app:endIconTint |
setEndIconTintList |
?attr/colorOnSurfaceVariant (see all states) |
| Custom icon | app:endIconDrawable |
setEndIconDrawablegetEndIconDrawable |
null |
| Custom icon content description | app:endIconContentDescription |
setEndIconContentDescriptiongetEndIconContentDescription |
null |
| Custom icon checkable | app:endIconCheckable |
setEndIconCheckableisEndIconCheckable |
true |
| Error icon | app:errorIconDrawable |
setErrorIconDrawablegetErrorIconDrawable |
@drawable/mtrl_ic_error |
| Error icon color | app:errorIconTint |
setErrorIconTintList |
?attr/colorError |
Helper/error/counter text attributes
| Element | Attribute | Related method(s) | Default value |
|---|---|---|---|
| Helper text enabled | app:helperTextEnabled |
setHelperTextEnabledisHelperTextEnabled |
false |
| Helper text | app:helperText |
setHelperTextgetHelperText |
null |
| Helper text color | app:helperTextColor |
setHelperTextColorgetHelperTextColor |
?attr/colorOnSurfaceVariant (see all states) |
| Helper text typography | app:helperTextAppearance |
setHelperTextAppearance |
?attr/textAppearanceBodySmall |
| Error text enabled | app:errorEnabled |
setErrorEnabledisErrorEnabled |
false |
| Error text | N/A | setErrorgetError |
null |
| Error text accessibility live region | app:errorAccessibilityLiveRegion |
setErrorAccessibilityLiveRegiongetErrorAccessibilityLiveRegion |
ViewCompat.ACCESSIBILITY_LIVE_REGION_POLITE |
| Error text color | app:errorTextColor |
setErrorTextColorgetErrorCurrentTextColors |
?attr/colorError |
| Error text typography | app:errorTextAppearance |
setErrorTextAppearance |
?attr/textAppearanceBodySmall |
| Counter text enabled | app:counterEnabled |
setCounterEnabledisCounterEnabled |
false |
| Counter text length | app:counterMaxLength |
setCounterMaxLengthgetCounterMaxLength |
-1 |
| Counter text typography | app:counterTextAppearanceapp:counterOverflowTextAppearance |
setCounterTextAppearancesetCounterOverflowTextAppearance |
?attr/textAppearanceBodySmall |
| Counter text color | app:counterTextColorapp:counterOverflowTextColor |
setCounterTextColorsetCounterOverflowTextColorgetCounterTextColorgetCounterOverflowTextColor |
?attr/colorOnSurfaceVariant (app:counterTextColor) (see all states)?attr/colorError (app:counterOverflowTextColor) |
Prefix/suffix attributes
| Element | Attribute | Related method(s) | Default value |
|---|---|---|---|
| Prefix | app:prefixText |
setPrefixTextgetPrefixText |
null |
| Prefix color | app:prefixTextColor |
setPrefixTextColorgetPrefixTextColor |
?attr/colorOnSurfaceVariant (see all states) |
| Prefix typography | app:prefixTextAppearance |
setPrefixTextAppearance |
?attr/textAppearanceTitleMedium |
| Suffix | app:suffixText |
setSuffixTextgetSuffixText |
null |
| Suffix color | app:suffixTextColor |
setSuffixTextColorgetSuffixTextColor |
?attr/colorOnSurfaceVariant (see all states) |
| Suffix typography | app:suffixTextAppearance |
setSuffixTextAppearance |
?attr/textAppearanceTitleMedium |
Styles
| Element | Style | Default style theme attribute |
|---|---|---|
| Default style | Widget.Material3.TextInputLayout.OutlinedBox |
?attr/textInputStyle and ?attr/textInputOutlinedStyle |
| Dense style | Widget.Material3.TextInputLayout.OutlinedBox.Dense |
?attr/textInputOutlinedDenseStyle |
| Exposed dropdown menu style | Widget.Material3.TextInputLayout.OutlinedBox.ExposedDropdownMenu |
?attr/textInputOutlinedExposedDropdownMenuStyle |
| Dense exposed dropdown menu style | Widget.Material3.TextInputLayout.OutlinedBox.Dense.ExposedDropdownMenu |
N/A |
See the full list of styles and attrs.
Theming text fields
Text fields support Material Theming which provides color, typography and shape customization.
Text field theming example
API and source code:
TextInputLayoutTextInputEditText
The following example shows filled and outlined text field types with Material Theming.
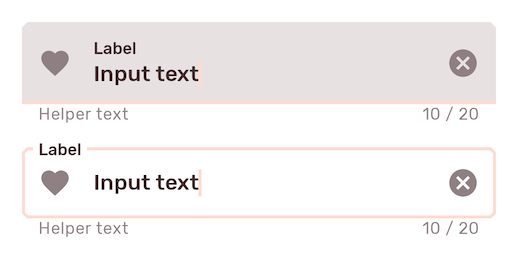
Implementing text field theming
Using theme attributes and styles in res/values/styles.xml adds themes to all
text fields and affects other components:
<style name="Theme.App" parent="Theme.Material3.*">
...
<item name="colorPrimary">@color/shrine_pink_100</item>
<item name="colorOnSurface">@color/shrine_pink_900</item>
<item name="colorError">@color/shrine_red</item>
<item name="textAppearanceTitleMedium">@style/TextAppearance.App.TitleMedium</item>
<item name="textAppearanceBodySmall">@style/TextAppearance.App.BodySmall</item>
<item name="shapeAppearanceCornerExtraSmall">@style/ShapeAppearance.App.Corner.ExtraSmall</item>
</style>
<style name="TextAppearance.App.TitleMedium" parent="TextAppearance.Material3.TitleMedium">
<item name="fontFamily">@font/rubik</item>
<item name="android:fontFamily">@font/rubik</item>
</style>
<style name="TextAppearance.App.BodySmall" parent="TextAppearance.Material3.BodySmall">
<item name="fontFamily">@font/rubik</item>
<item name="android:fontFamily">@font/rubik</item>
</style>
<style name="ShapeAppearance.App.Corner.ExtraSmall" parent="ShapeAppearance.Material3.Corner.ExtraSmall">
<item name="cornerFamily">cut</item>
<item name="cornerSize">4dp</item>
</style>
Using default style theme attributes, styles and theme overlays adds themes to all text fields but does not affect other components:
<style name="Theme.App" parent="Theme.Material3.*">
...
<item name="textInputStyle">@style/Widget.App.TextInputLayout</item>
</style>
<style name="Widget.App.TextInputLayout" parent="Widget.Material3.TextInputLayout.*">
<item name="materialThemeOverlay">@style/ThemeOverlay.App.TextInputLayout</item>
<item name="shapeAppearance">@style/ShapeAppearance.App.Corner.ExtraSmall</item>
<item name="hintTextColor">?attr/colorOnSurface</item>
</style>
<style name="ThemeOverlay.App.TextInputLayout" parent="">
<item name="colorPrimary">@color/shrine_pink_100</item>
<item name="colorOnSurface">@color/shrine_pink_900</item>
<item name="colorError">@color/shrine_red</item>
<item name="textAppearanceTitleMedium">@style/TextAppearance.App.TitleMedium</item>
<item name="textAppearanceBodySmall">@style/TextAppearance.App.BodySmall</item>
<item name="editTextStyle">@style/Widget.Material3.TextInputEditText.*</item>
</style>
Using the style in the layout affects only this text field:
<com.google.android.material.textfield.TextInputLayout
...
style="@style/Widget.App.TextInputLayout">
...
</com.google.android.material.textfield.TextInputLayout>
Note: When setting a materialThemeOverlay on a custom TextInputLayout
style, don’t forget to set editTextStyle to either a
@style/Widget.Material3.TextInputEditText.* style or to a custom one that
inherits from that.
The TextInputLayout styles set
materialThemeOverlay to override editTextStyle with the specific
TextInputEditText style needed. Therefore, you don’t need to specify a style
tag on the edit text.