material-components-android
Cards
Cards contain content and actions about a single subject. There are three variants of cards: elevated, filled, and outlined.
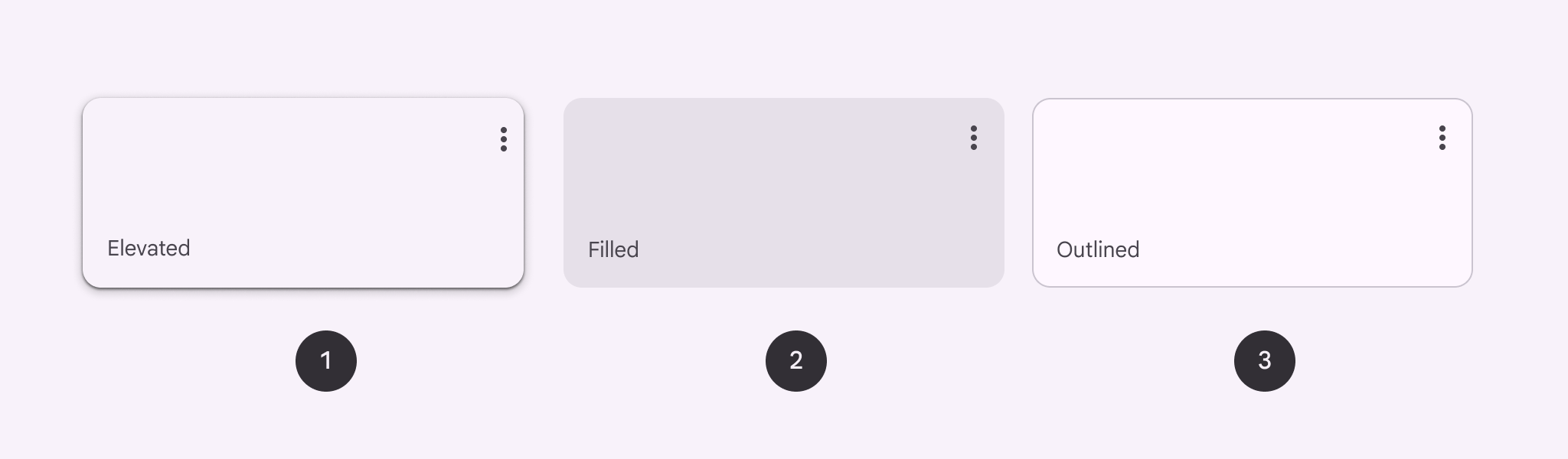
Design & API documentation
Using cards
Before you can use a Material card, you need to add a dependency to the Material Components for Android library. For more information, go to the Getting started page.
Cards support checking and dragging, but those behaviors are not implemented by default.
Anatomy
A card has a container and an optional thumbnail, header text, secondary text, media, supporting text, buttons and icons.
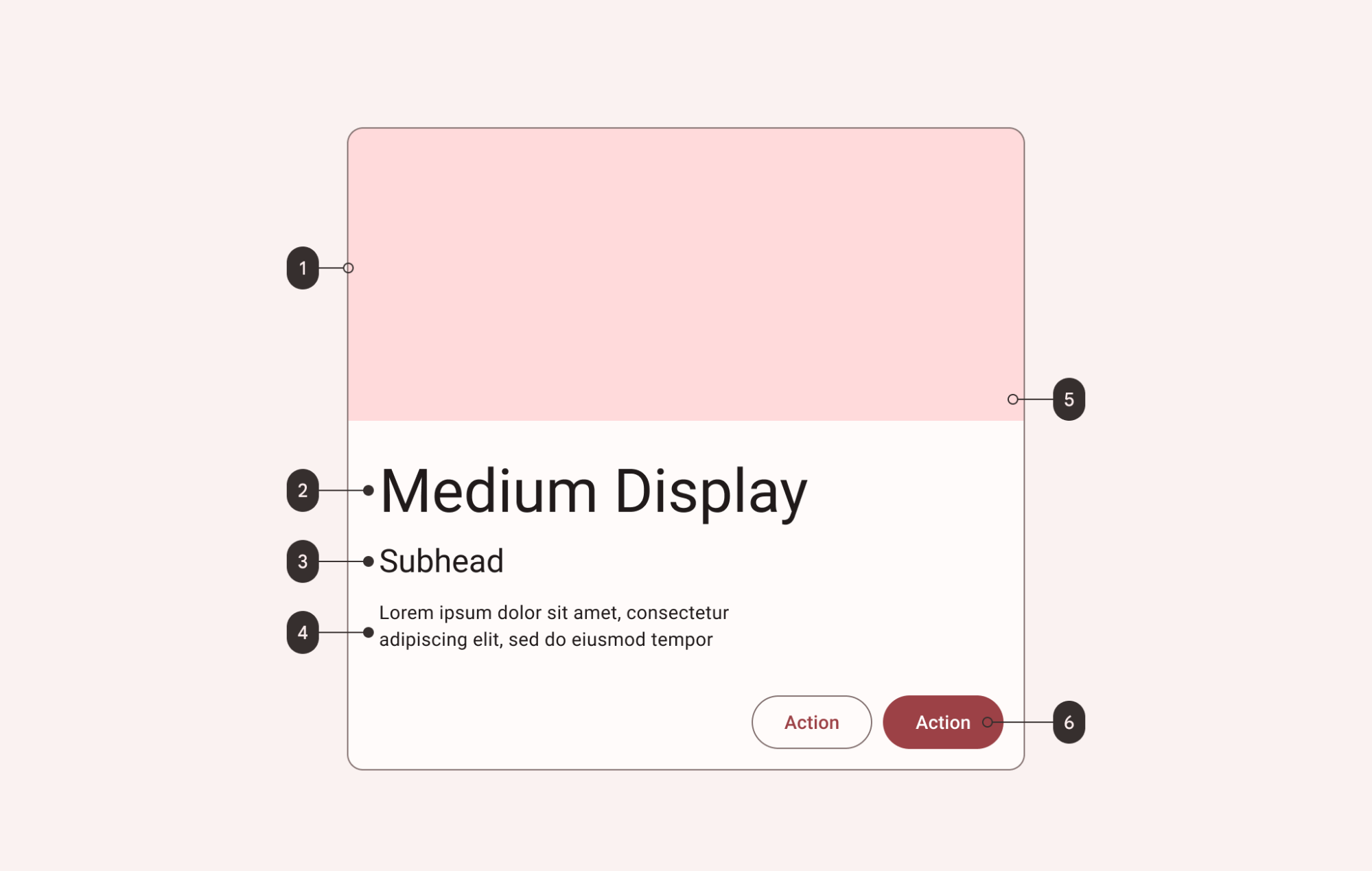
- Container
- Headline
- Subhead
- Supporting text
- Image
- Buttons
Note: All the optional elements of a card’s content (with the exception of the checked icon) are implemented through the use of other views/components, as shown in the card examples section.
Key properties
Container attribute
| Element | Attribute | Related method(s) | Default value |
|---|---|---|---|
| Color | app:cardBackgroundColor |
setCardBackgroundColorgetCardBackgroundColor |
?attr/colorSurface (outlined style)</br>?attr/colorSurfaceContainerHighest (filled style)</br>?attr/colorSurfaceContainerLow (elevated style) |
| Foreground color | app:cardForegroundColor |
setCardForegroundColorgetCardForegroundColor |
@android:color/transparent (see all states) |
| Stroke color | app:strokeColor |
setStrokeColorgetStrokeColorgetStrokeColorStateList |
?attr/colorOutline (unchecked)?attr/colorSecondary (checked) |
| Stroke width | app:strokeWidth |
setStrokeWidthgetStrokeWidth |
1dp (outlined style)0dp (elevated or filled style) |
| Shape | app:shapeAppearance |
setShapeAppearanceModelgetShapeAppearanceModel |
?attr/shapeAppearanceCornerMedium |
| Elevation | app:cardElevation |
setCardElevationsetCardMaxElevation |
0dp (outlined or filled style)1dp (elevated style) |
| Ripple color | app:rippleColor |
setRippleColorsetRippleColorResourcegetRippleColor |
?attr/colorOnSurfaceVariant at 20% opacity (see all states) |
Note: We recommend that cards on mobile have 8dp margins.
android:layout_margin will NOT
work in default styles (for example materialCardViewStyle) so either set this
attr directly on a MaterialCardView in the layout or add it to a style that is
applied in the layout with style="@style/....
Note: Without an app:strokeColor, the card will not render a stroked
border, regardless of the app:strokeWidth value.
Checked icon attributes
| Element | Attribute | Related method(s) | Default value |
|---|---|---|---|
| Icon | checkedIcon |
setCheckedIconsetCheckedIconResourcegetCheckedIcon |
@drawable/ic_mtrl_checked_circle.xml |
| Color | checkedIconTint |
setCheckedIconTintgetCheckedIconTint |
?attr/colorOutline (unchecked)?attr/colorSecondary (checked) |
| Checkable | android:checkable |
setCheckableisCheckable |
false |
| Size | checkedIconSize |
setCheckedIconSizesetCheckedIconSizeResourcegetCheckedIconSize |
24dp |
| Margin | checkedIconMargin |
setCheckedIconMarginsetCheckedIconMarginResourcegetCheckedIconMargin |
8dp |
| Gravity | checkedIconGravity |
setCheckedIconGravitygetCheckedIconGravity |
TOP_END |
States
Cards can have the following states:
| State | Description | Related method(s) |
|---|---|---|
| Default | Card is not checked and not dragged | N/A |
Checked (android:state_checked) |
true if a card is checked |
setCheckedsetOnCheckedChangeListenerisChecked |
Dragged (app:state_dragged) |
true when a card is being dragged |
setDraggedisDragged |
Styles
| Element | Style |
|---|---|
| Default style | Widget.Material3.CardView.Outlined |
Default style theme attribute: ?attr/materialCardViewStyle
Additional style theme attributes: ?attr/materialCardViewOutlinedStyle,
?attr/materialCardViewFilledStyle, ?attr/materialCardViewElevatedStyle
See the full list of styles and attributes.
Variants of cards
Outlined card
The following example shows an outlined card.
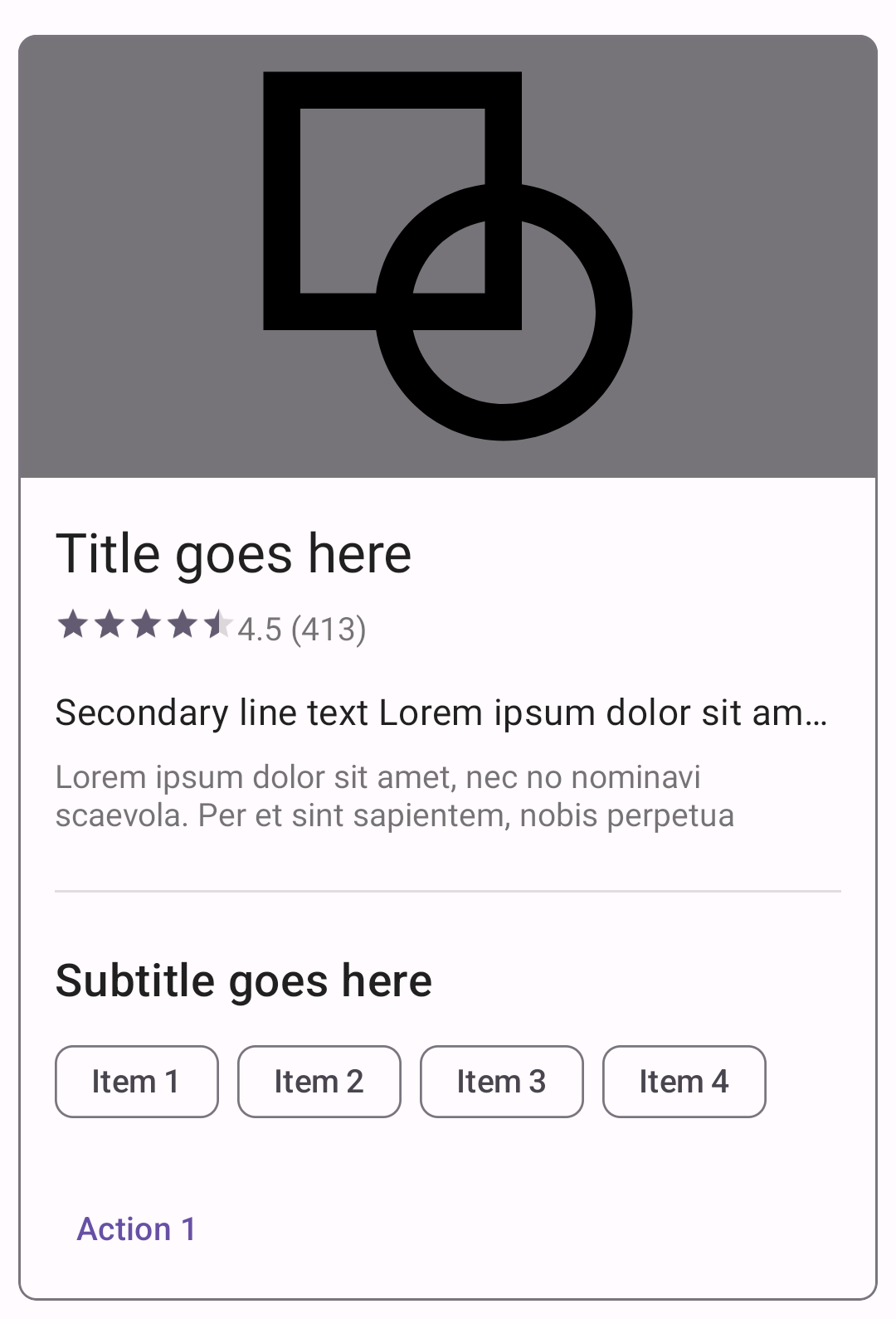 ```xml
```xml
Filled card
The following example shows an filled card.
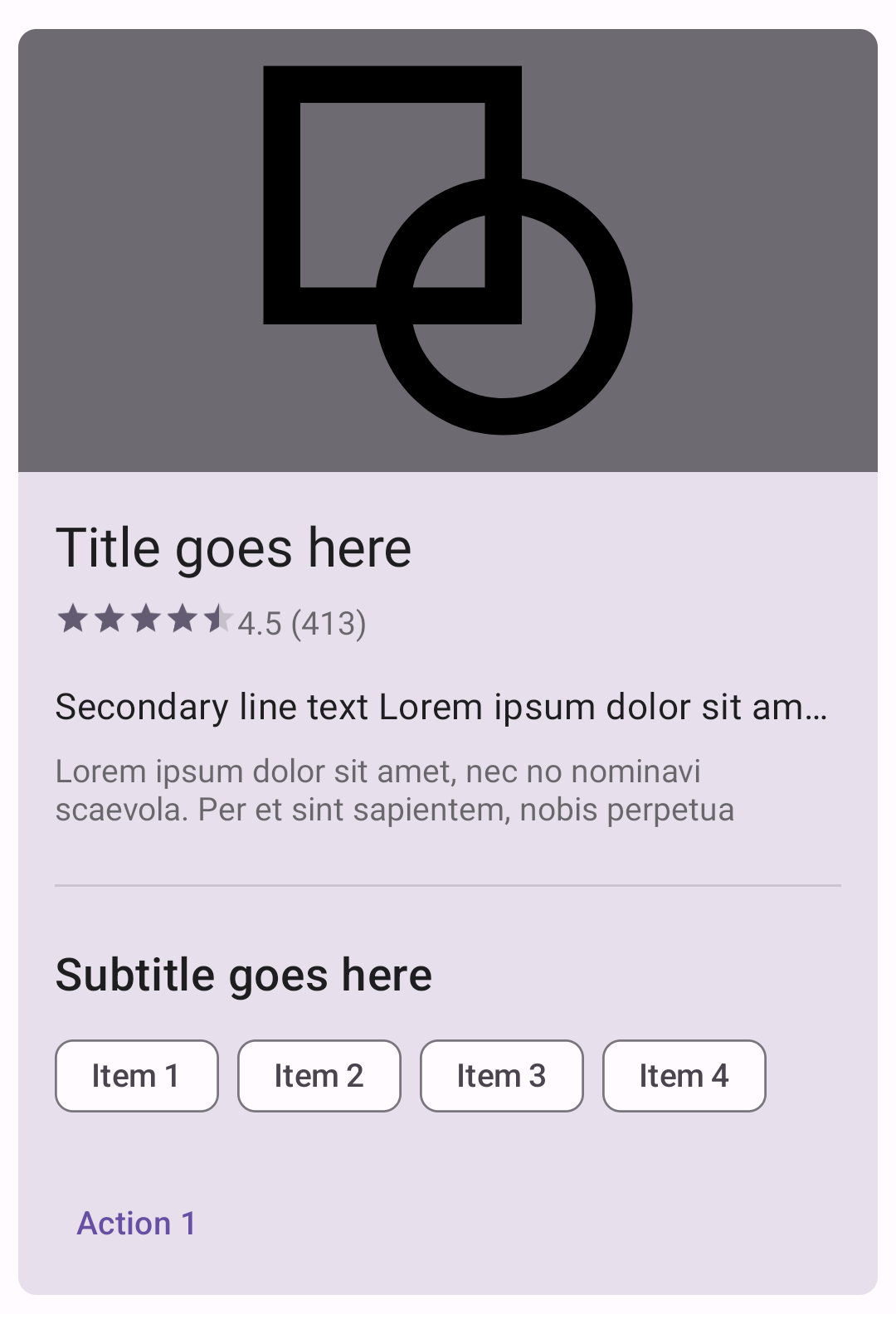 In the layout:
```xml
<com.google.android.material.card.MaterialCardView
...
style="?attr/materialCardViewFilledStyle">
...
</com.google.android.material.card.MaterialCardView>
```
In the layout:
```xml
<com.google.android.material.card.MaterialCardView
...
style="?attr/materialCardViewFilledStyle">
...
</com.google.android.material.card.MaterialCardView>
```
Elevated card
The following example shows an elevated card.
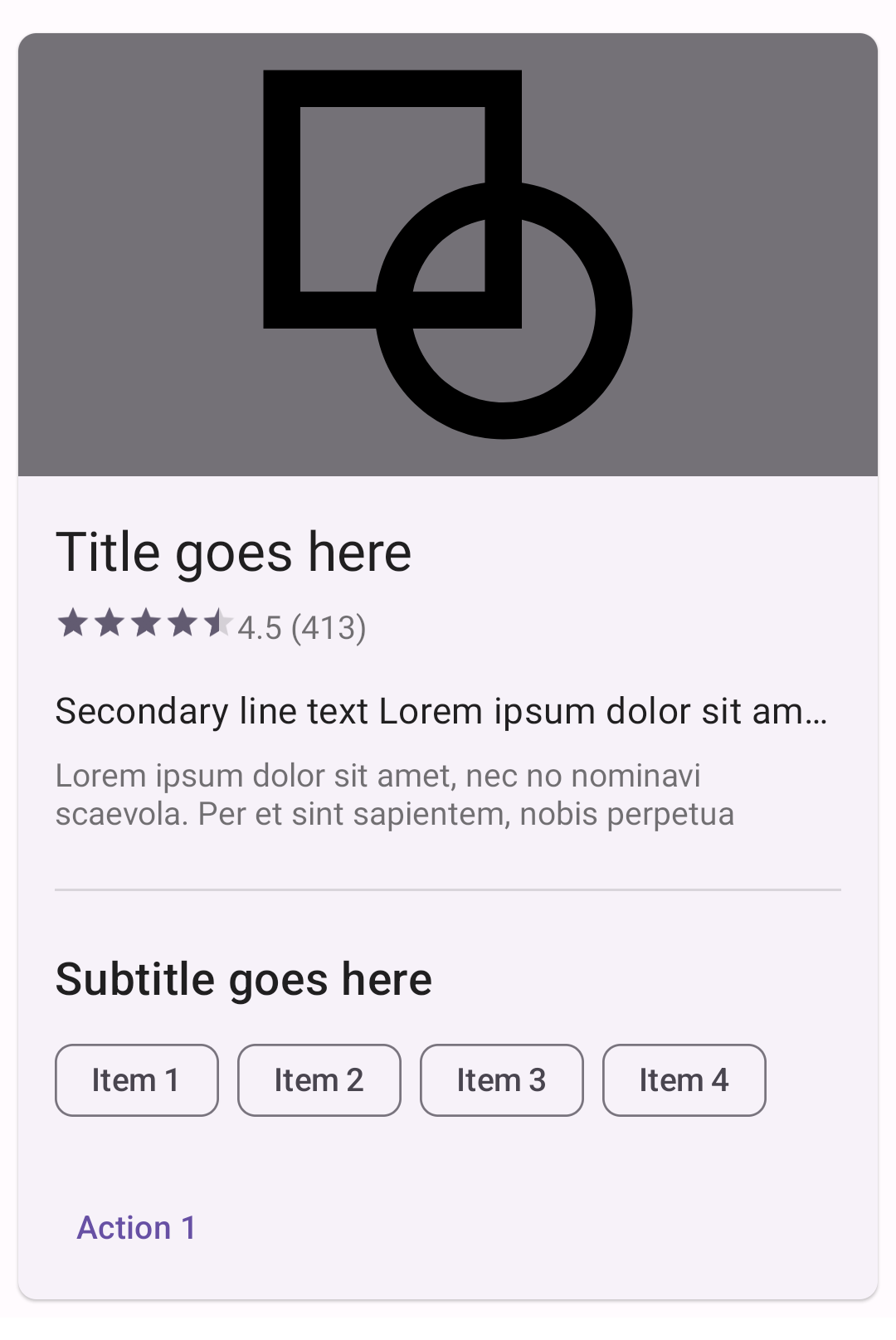 In the layout:
```xml
<com.google.android.material.card.MaterialCardView
...
style="?attr/materialCardViewElevatedStyle">
...
</com.google.android.material.card.MaterialCardView>
```
In the layout:
```xml
<com.google.android.material.card.MaterialCardView
...
style="?attr/materialCardViewElevatedStyle">
...
</com.google.android.material.card.MaterialCardView>
```
Customizing cards
Styling cards
On mobile, an outlined or a filled
[card’s](https://material.io/components/cards/#specs) default elevation is
`0dp`, with a raised dragged elevation of `8dp`. The Material Android library
also provides an elevated card style, which has an elevation of `1dp`, with a
raised dragged elevation of `2dp`.
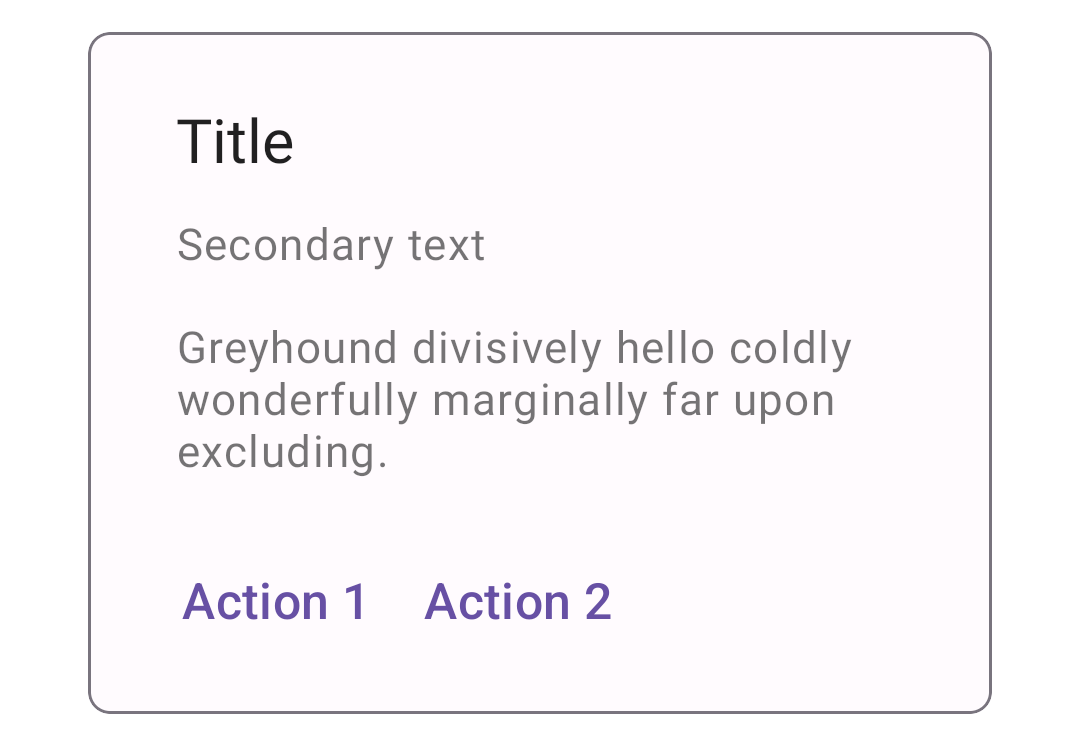
Card examples
API and source code: * `MaterialCardView` * [Class definition](https://developer.android.com/reference/com/google/android/material/card/MaterialCardView) * [Class source](https://github.com/material-components/material-components-android/tree/master/lib/java/com/google/android/material/card/MaterialCardView.java) **Note:** You don't need to specify a style tag as long as you are using a Material Components Theme. If not, set the style to `Widget.Material3.CardView.Outlined`, `Widget.Material3.CardView.Filled` or `Widget.Material3.CardView.Elevated`.Theming cards
A card supports
[Material Theming](https://material.io/components/cards/#theming) and can be
customized in terms of color, typography and shape.
#### Card theming example
API and source code
* `MaterialCardView`
* [Class definition](https://developer.android.com/reference/com/google/android/material/card/MaterialCardView)
* [Class source](https://github.com/material-components/material-components-android/tree/master/lib/java/com/google/android/material/card/MaterialCardView.java)
The following example shows a card with Material Theming.
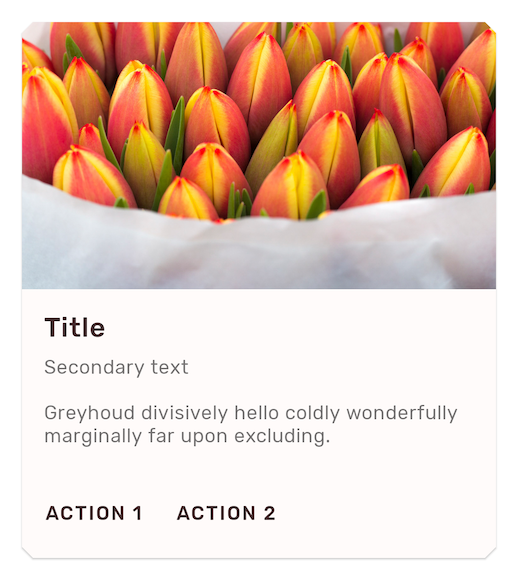
#### Implementing card theming
Use theme attributes and a style in `res/values/styles.xml` to apply the theme
to all cards. This will affect other components:
```xml
```
Use a default style theme attribute, styles and a theme overlay. This applies a
theme to all cards but does not affect other components:
```xml
```
Use the style in the layout. This affects only this specific card:
```xml
<com.google.android.material.card.MaterialCardView
...
style="@style/Widget.App.CardView"
/>
```
In order to optimize shape theming, some (optional) adjustments need to be made
to the card layout to incorporate
[ShapeableImageView](https://github.com/material-components/material-components-android/tree/master/lib/java/com/google/android/material/imageview/ShapeableImageView.java).
In the layout:
```xml
<com.google.android.material.card.MaterialCardView
...
app:cardPreventCornerOverlap="false">
...
<com.google.android.material.imageview.ShapeableImageView
...
app:shapeAppearance="?attr/shapeAppearanceCornerMedium"
app:shapeAppearanceOverlay="@style/ShapeAppearanceOverlay.App.Card.Media"
/>
</com.google.android.material.card.MaterialCardView>
```
In `res/values/styles.xml`:
```xml
```
**Note:** In order to apply a theme to card contents (text, buttons, etc.), the
relevant styles/attributes for these components need to be included. For more
information, see the article on
[buttons](https://material.io/develop/android/components/buttons/).
Making cards accessible
The contents within a card should follow their own accessibility guidelines,
such as images having content descriptions set on them.
If you have a draggable card, you should set an
[`AccessibilityDelegate`](https://developer.android.com/reference/android/view/View.AccessibilityDelegate)
on it, so that the behavior can be accessible via screen readers such as
TalkBack. See the [draggable card section](#making-cards-draggable) below for
more info.
Making cards checkable
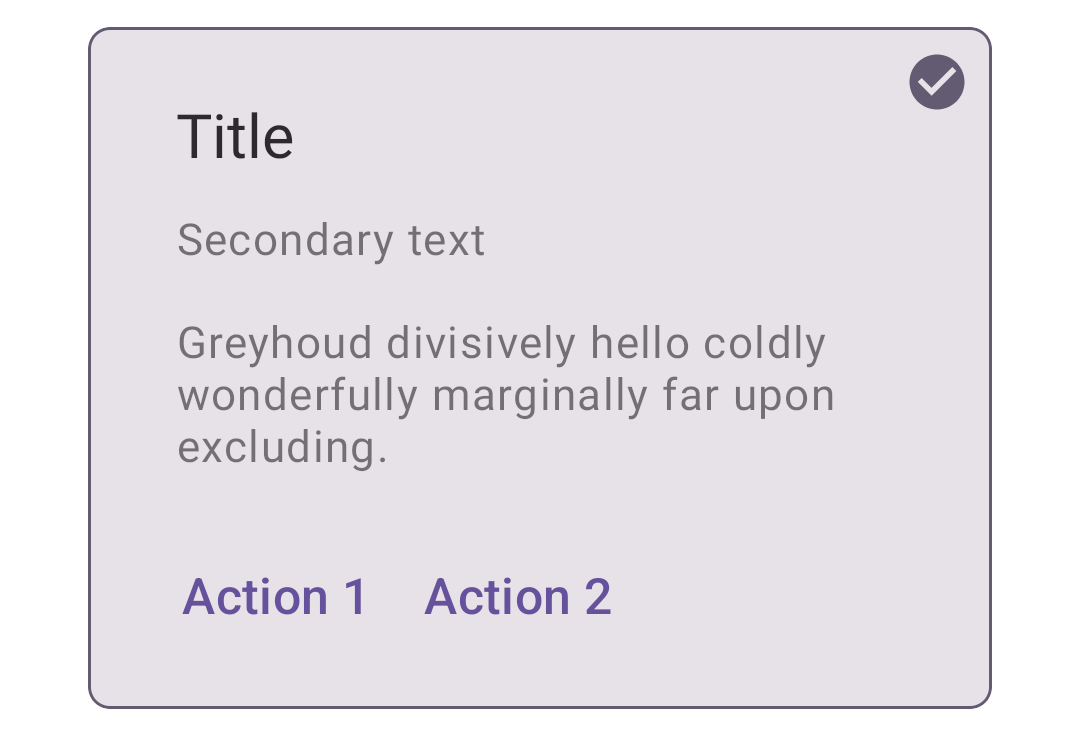 When a card is checked, it will show a checked icon and change its foreground
color. There is no default behavior for enabling/disabling the checked state. An
example of how to do it in response to a long click is shown below.
In the layout:
```xml
<com.google.android.material.card.MaterialCardView
...
android:clickable="true"
android:focusable="true"
android:checkable="true">
...
</com.google.android.material.card.MaterialCardView>
```
In code:
```kt
card.setOnLongClickListener {
card.setChecked(!card.isChecked)
true
}
```
When a card is checked, it will show a checked icon and change its foreground
color. There is no default behavior for enabling/disabling the checked state. An
example of how to do it in response to a long click is shown below.
In the layout:
```xml
<com.google.android.material.card.MaterialCardView
...
android:clickable="true"
android:focusable="true"
android:checkable="true">
...
</com.google.android.material.card.MaterialCardView>
```
In code:
```kt
card.setOnLongClickListener {
card.setChecked(!card.isChecked)
true
}
```
Making cards draggable
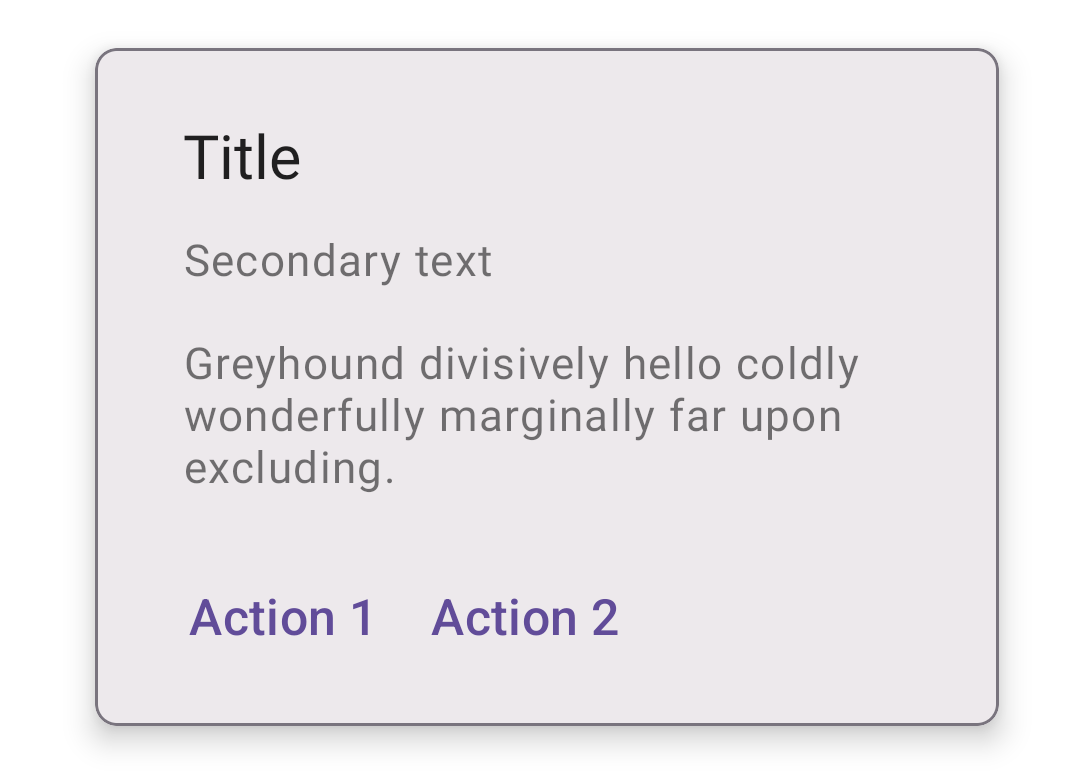 Cards have an `app:state_dragged` with foreground and elevation changes to
convey motion. We recommend using
[`ViewDragHelper`](https://developer.android.com/reference/androidx/customview/widget/ViewDragHelper)
to set the dragged state:
```kt
private inner class ViewDragHelperCallback : ViewDragHelper.Callback() {
override fun onViewCaptured(capturedChild: View, activePointerId: Int) {
if (capturedChild is MaterialCardView) {
(view as MaterialCardView).setDragged(true)
}
}
override fun onViewReleased(releaseChild: View, xVel: Float, yVel: Float) {
if (releaseChild is MaterialCardView) {
(view as MaterialCardView).setDragged(false)
}
}
}
```
Alternatively, the
[Material Catalog](https://github.com/material-components/material-components-android/tree/master/catalog/java/io/material/catalog/card)
has an implementation example that you can copy, which uses a custom class
called
[`DraggableCoordinatorLayout`](https://github.com/material-components/material-components-android/tree/master/catalog/java/io/material/catalog/draggable/DraggableCoordinatorLayout.java).
It is used as the parent container in the layout:
In the layout:
```xml
<io.material.catalog.draggable.DraggableCoordinatorLayout
android:id="@+id/parentContainer"
...>
<com.google.android.material.card.MaterialCardView
...>
...
</com.google.android.material.card.MaterialCardView>
</io.material.catalog.draggable.DraggableCoordinatorLayout>
```
In code:
```kt
parentContainer.addDraggableChild(card)
parentContainer.setViewDragListener(object : DraggableCoordinatorLayout.ViewDragListener {
override fun onViewCaptured(view: View, pointerId: Int) {
card.isDragged = true
}
override fun onViewReleased(view: View, vX: Float, vY: Float) {
card.isDragged = false
}
})
```
Finally, make sure the behavior is accessible by setting an
[`AccessibilityDelegate`](https://developer.android.com/reference/android/view/View.AccessibilityDelegate)
on the card. The code below demonstrates how to allow the user to move the card
to two different positions on the screen.
```kt
private val cardDelegate = object : AccessibilityDelegate() {
override fun onInitializeAccessibilityNodeInfo(host: View, info: AccessibilityNodeInfo) {
super.onInitializeAccessibilityNodeInfo(host, info)
val layoutParams = card!!.layoutParams as CoordinatorLayout.LayoutParams
val gravity = layoutParams.gravity
val isOnTop = gravity and Gravity.TOP == Gravity.TOP
val isOnBottom = gravity and Gravity.BOTTOM == Gravity.BOTTOM
if (!isOnTop) {
info.addAction(AccessibilityAction(R.id.move_card_top_action, getString(R.string.card_action_move_top)))
}
if (!isOnBottom) {
info.addAction(AccessibilityAction(R.id.move_card_bottom_action, getString(R.string.card_action_move_bottom)))
}
}
override fun performAccessibilityAction(host: View, action: Int, arguments: Bundle): Boolean {
val gravity: Int
if (action == R.id.move_card_top_action) {
gravity = Gravity.TOP
} else if (action == R.id.move_card_bottom_action) {
gravity = Gravity.BOTTOM
} else {
return super.performAccessibilityAction(host, action, arguments)
}
val layoutParams = card!!.layoutParams as CoordinatorLayout.LayoutParams
if (layoutParams.gravity != gravity) {
layoutParams.gravity = gravity
card!!.requestLayout()
}
return true
}
}
```
**Note:** Cards also support a swipe-to-dismiss behavior through the use of
['SwipeDismissBehavior'](https://github.com/material-components/material-components-android/tree/master/lib/java/com/google/android/material/behavior/SwipeDismissBehavior.java).
You can see an example
[here](https://github.com/material-components/material-components-android/tree/master/catalog/java/io/material/catalog/card/CardSwipeDismissFragment.java).
Cards have an `app:state_dragged` with foreground and elevation changes to
convey motion. We recommend using
[`ViewDragHelper`](https://developer.android.com/reference/androidx/customview/widget/ViewDragHelper)
to set the dragged state:
```kt
private inner class ViewDragHelperCallback : ViewDragHelper.Callback() {
override fun onViewCaptured(capturedChild: View, activePointerId: Int) {
if (capturedChild is MaterialCardView) {
(view as MaterialCardView).setDragged(true)
}
}
override fun onViewReleased(releaseChild: View, xVel: Float, yVel: Float) {
if (releaseChild is MaterialCardView) {
(view as MaterialCardView).setDragged(false)
}
}
}
```
Alternatively, the
[Material Catalog](https://github.com/material-components/material-components-android/tree/master/catalog/java/io/material/catalog/card)
has an implementation example that you can copy, which uses a custom class
called
[`DraggableCoordinatorLayout`](https://github.com/material-components/material-components-android/tree/master/catalog/java/io/material/catalog/draggable/DraggableCoordinatorLayout.java).
It is used as the parent container in the layout:
In the layout:
```xml
<io.material.catalog.draggable.DraggableCoordinatorLayout
android:id="@+id/parentContainer"
...>
<com.google.android.material.card.MaterialCardView
...>
...
</com.google.android.material.card.MaterialCardView>
</io.material.catalog.draggable.DraggableCoordinatorLayout>
```
In code:
```kt
parentContainer.addDraggableChild(card)
parentContainer.setViewDragListener(object : DraggableCoordinatorLayout.ViewDragListener {
override fun onViewCaptured(view: View, pointerId: Int) {
card.isDragged = true
}
override fun onViewReleased(view: View, vX: Float, vY: Float) {
card.isDragged = false
}
})
```
Finally, make sure the behavior is accessible by setting an
[`AccessibilityDelegate`](https://developer.android.com/reference/android/view/View.AccessibilityDelegate)
on the card. The code below demonstrates how to allow the user to move the card
to two different positions on the screen.
```kt
private val cardDelegate = object : AccessibilityDelegate() {
override fun onInitializeAccessibilityNodeInfo(host: View, info: AccessibilityNodeInfo) {
super.onInitializeAccessibilityNodeInfo(host, info)
val layoutParams = card!!.layoutParams as CoordinatorLayout.LayoutParams
val gravity = layoutParams.gravity
val isOnTop = gravity and Gravity.TOP == Gravity.TOP
val isOnBottom = gravity and Gravity.BOTTOM == Gravity.BOTTOM
if (!isOnTop) {
info.addAction(AccessibilityAction(R.id.move_card_top_action, getString(R.string.card_action_move_top)))
}
if (!isOnBottom) {
info.addAction(AccessibilityAction(R.id.move_card_bottom_action, getString(R.string.card_action_move_bottom)))
}
}
override fun performAccessibilityAction(host: View, action: Int, arguments: Bundle): Boolean {
val gravity: Int
if (action == R.id.move_card_top_action) {
gravity = Gravity.TOP
} else if (action == R.id.move_card_bottom_action) {
gravity = Gravity.BOTTOM
} else {
return super.performAccessibilityAction(host, action, arguments)
}
val layoutParams = card!!.layoutParams as CoordinatorLayout.LayoutParams
if (layoutParams.gravity != gravity) {
layoutParams.gravity = gravity
card!!.requestLayout()
}
return true
}
}
```
**Note:** Cards also support a swipe-to-dismiss behavior through the use of
['SwipeDismissBehavior'](https://github.com/material-components/material-components-android/tree/master/lib/java/com/google/android/material/behavior/SwipeDismissBehavior.java).
You can see an example
[here](https://github.com/material-components/material-components-android/tree/master/catalog/java/io/material/catalog/card/CardSwipeDismissFragment.java).